How to Sideload Apps on FireStick with Downloader App 2024 A Complete Guide: If you’re looking to expand your FireStick’s functionality beyond the official Amazon App Store, sideloading third-party apps is an excellent option. One of the most popular and easiest ways to sideload apps on your FireStick is by using the Downloader app. This guide will walk you through the process of installing the Downloader app, preparing your FireStick for sideloading, and downloading apps using this powerful tool. Whether you own a FireStick 4K, FireStick Lite, FireStick 4K Max, or any other Fire TV model, these steps apply to all devices running Fire TV OS.
What is the Downloader App for FireStick?
The Downloader app is an official tool from the Amazon App Store that lets users download files directly to their Fire TV devices. While it’s primarily used for sideloading third-party apps in APK format, it also features a built-in browser to help you navigate websites and download files directly.
Key Features of the Downloader App:
- Download Files via URL: You can enter the direct URL of any file (such as APK files) to download them.
- Browse Websites: The app includes a browser for navigating websites to download content.
- Easy File Management: After downloading, you can manage, install, and even delete files.
- Legally Available: Downloader is officially available on the Amazon App Store, ensuring it is safe and legal to use.
- User-Friendly Interface: The app features a simple interface, making it easy for both beginners and experienced users.
How to Install the Downloader App on FireStick
The Downloader app is officially available in the Amazon App Store, so you don’t need to sideload it. Here’s how you can install it:
Steps to Install Downloader:
- Navigate to the Home Screen: From the FireStick home screen, scroll to the left and select the Find icon. Then, choose Search.
- Search for Downloader: Type “Downloader” using the on-screen keyboard and select the first result, which should be the official Downloader app.
- Install the App: Click on the Get or Download button to start the installation. Wait for the app to download and install on your FireStick.
- Access the App: Once installed, you can find the Downloader app under Your Apps & Channels section.
Best VPN For Firestick Free Trial

Best overall VPN with a free trial
ExpressVPN
Privacy protection and transparency
Show our expert take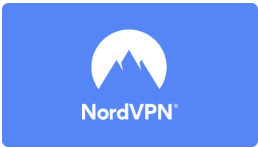
Preparing FireStick for Sideloading Apps
By default, FireStick is set to block the installation of third-party apps to protect users from malicious software. To sideload apps, you’ll need to change this setting and allow apps from unknown sources.
Enable Sideloading:
- Go to Settings: On your FireStick home screen, navigate to Settings in the top menu.
- Select My Fire TV: Scroll down and click on My Fire TV.
- Enter Developer Options: Click on Developer Options. If you don’t see this option, you may need to enable it by selecting About, then clicking on Fire TV Stick seven times to unlock Developer Options.
- Allow Apps from Unknown Sources: If you see Install Unknown Apps, click it and then enable Downloader. If you see Apps from Unknown Sources, click and turn it on.
Now, your FireStick is ready for sideloading apps using the Downloader app.
Using Downloader to Sideload Apps
Once you have the Downloader app installed and your FireStick is ready to install third-party apps, the next step is to begin sideloading APK files.
Accessing Downloader:
To open the Downloader app, you can:
- Go to Apps: From the FireStick home screen, scroll to Your Apps & Channels and select Downloader.
- Open the App: Once you open Downloader, you’ll be prompted to give permission for the app to access your device’s storage. Click Allow.
Enabling JavaScript (Optional)
Some websites and apps may not display correctly unless JavaScript is enabled. This step is optional but recommended for smooth usage.
To enable JavaScript:
- Launch the Downloader app.
- Navigate to the Settings section on the left-hand menu.
- Enable JavaScript by checking the box next to it.
- Click Yes on the warning message that appears.
How to Sideload Apps Using Downloader
Now that you’re all set up, it’s time to sideload apps. There are two common methods for doing this: Downloading files directly via URL or Downloading from a website using the built-in browser.
Method 1: Sideload Apps Using a Direct URL
This is the simplest and fastest method if you have the direct link to the APK file you want to install.
Steps:
- Go to the Home Section: Open the Home tab in the Downloader app.
- Enter the URL: In the URL text box, enter the link for the APK file you want to download.
- Click Go: Once you’ve entered the URL, click Go on the onscreen keyboard to start the download.
- Install the APK: After the download finishes, click Install to begin the installation process.
- Confirm Installation: Once the app is installed, you will see a notification. You can either click Open to launch the app immediately or Done to finish and return to Downloader.
- Delete the APK: To save storage space, click Delete to remove the APK file from your FireStick.
Method 2: Sideload Apps from a Website
If you don’t have a direct URL, you can use Downloader’s built-in browser to navigate to a website and download the APK.
Steps:
- Select the Browser Option: In the Downloader interface, choose Browser from the left menu.
- Navigate to the Website: Enter the URL of the website from which you want to download the APK file and press Go.
- Find the Download Link: Use the remote’s up/down buttons to scroll and find the download link.
- Download the File: Click the Download button to start the download.
- Install the App: Once the APK is downloaded, click Install to install the app on your FireStick.
How to Stay Anonymous While Sideloading Apps on FireStick
While sideloading apps can give you access to a wealth of content, it’s important to be aware of privacy and legal concerns. Many users choose to use a VPN (Virtual Private Network) to protect their identity and activities online.
Using a VPN on FireStick:
A VPN masks your real IP address and encrypts your internet traffic, ensuring your online activities remain private. This is particularly important if you’re sideloading apps from third-party sources.
Recommended VPN: ExpressVPN
ExpressVPN is widely considered the best VPN for FireStick due to its speed, security features, and compatibility with streaming apps.
Steps to Install ExpressVPN on FireStick:
- Search for ExpressVPN: From the FireStick home screen, go to Find > Search, and type “ExpressVPN”.
- Download and Install: Select the ExpressVPN app and click Download.
- Log In: Open the app and enter your ExpressVPN login credentials.
- Connect to a Server: Click the Power button to connect to a VPN server.
Once connected, your internet activity is protected and anonymous.
Best VPN For Streaming
1. ExpressVPN — Best VPN With the Fastest Speeds for Smooth Streaming
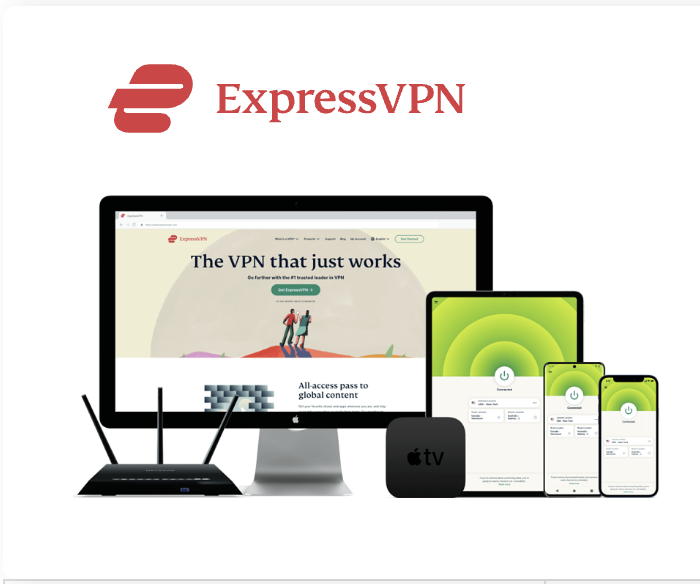
| Best Feature | The fastest speeds we tested, ensuring you can stream, browse, game, and torrent without interruptions |
| Server Network | 3,000 servers in 105 countries give you fast worldwide connections |
| Simultaneous Device Connections | Up to 8, so you can protect your compatible devices under one subscription |
| Works With | Netflix, Disney+, Amazon Prime Video, BBC iPlayer, (HBO) Max, Hulu, Vudu, DAZN, and more |
2. NordVPN — Best VPN With the Fastest Speeds for Smooth Streaming
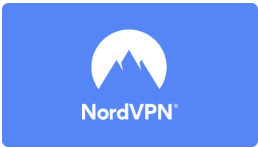
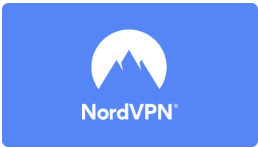
| Best Feature | High security features and fast speeds for a reliable connection |
| Server Network | 5,400 servers in 60 countries for improved accessibility and connection speeds |
| Simultaneous Device Connections | Up to 6 devices, suitable for protecting multiple devices simultaneously |
| Works With | Netflix, Disney+, Amazon Prime Video, BBC iPlayer, (HBO) Max, Hulu, Vudu, DAZN, and more |
Troubleshooting: Can’t Find Downloader App
If the Downloader app isn’t available in your region’s Amazon App Store, there is a workaround. You can create a new Amazon account with a U.S. region setting to access the app.
Steps to Change Amazon Region:
- Deregister Your Account: Go to Settings > My Account and select Deregister to sign out.
- Create a New Amazon Account: Register a new Amazon account with a U.S. region setting.
- Sign In: After creating the new account, sign in to your FireStick with the new credentials.
- Access Downloader: Once signed in, search for the Downloader app in the App Store and install it.
Experts Recommended:
The Amazon FireStick is an incredibly powerful streaming device that has revolutionized the way we watch TV. Even if you don’t own a Smart TV, simply plug the FireStick into any HDMI port, and it instantly transforms your regular TV into a smart one with access to a wide range of streaming services. To take your FireStick experience to the next level, using a VPN is highly recommended. A FireStick VPN helps you bypass geo-restrictions and ISP throttling, ensuring uninterrupted and buffer-free streaming.
Using a VPN with FireStick brings significant benefits, and one of the top options is ExpressVPN. This VPN offers excellent performance, strong encryption, and access to global content libraries. No matter where you are, ExpressVPN ensures a seamless, high-speed streaming experience with top-notch privacy protection. Plus, they offer a 30-day money-back guarantee, so you can try it risk-free. If for any reason you're not satisfied (though it’s highly unlikely), you can get a full refund. With ExpressVPN on FireStick, you can enjoy your favorite shows and movies without any interruptions or concerns.
Conclusion
With the Downloader app, sideloading third-party apps on your FireStick is a simple and efficient process. This app allows you to expand the capabilities of your device by enabling the installation of APKs and other files not available on the Amazon App Store. By following the steps outlined in this guide, you’ll be able to sideload your favorite apps and enhance your streaming experience on FireStick. If you’re concerned about privacy, using a VPN like ExpressVPN will ensure your online activities are secure and anonymous. Remember, it’s always best to only download apps from trusted sources to avoid any security risks.
Sideload Apps on FireStick Free Movie Appss
Note: Always use a trusted VPN to safeguard your privacy while streaming, especially with third-party apps. Enjoy endless live TV content for free and stream safely with ExpressVPN.
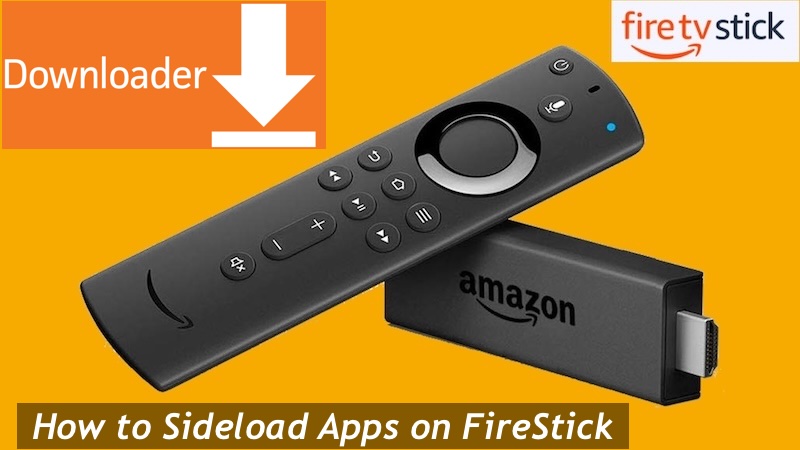

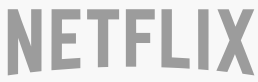



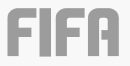
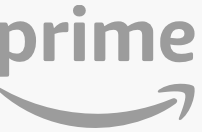
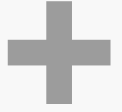
Related Articles