Best Firestick Tricks & Tips in 2024: Amazon’s Firestick and Fire TV devices are incredibly powerful tools for streaming, offering endless entertainment options. But did you know there are plenty of hidden tricks and tips that can take your Firestick experience to the next level? Whether you’re looking to improve speed, customize your device, or unlock extra features, this guide will provide you with the best Firestick tricks and tips for 2024. Bookmark this page because we continuously update these tricks to help you get the most out of your Fire TV stick.
Best Firestick Tricks & Tips in 2024
The Amazon Firestick offers a variety of hidden tricks and tips to enhance your streaming experience. You can sideload apps, speed up performance, install browsers, and even expand storage with a USB drive. Additional features include casting from your phone, controlling your device with a remote app, and using external video players for smoother playback. You can also personalize your Firestick with custom screensavers and enable parental controls. These tips unlock the full potential of your Firestick for a better, more customized experience.
Disclaimer
The following list is for educational purposes only. Firesticktricksapps does not create, own, host, run, manage, sell, or distribute any streaming apps, add-ons, websites, IPTV, or services. We also don’t earn commissions from featuring these services on our site. Our goal is to review and give an honest opinion from the end-user’s point of view to help people decide if these services are useful.
We cannot verify whether the services mentioned have legal licenses to distribute content everywhere. It’s up to our readers to make sure they are using these media services in line with the copyright laws of their countries. Firesticktricksapps assumes that all users are following the copyright rules in their region.
15+ Best Firestick Tricks And Tips in 2024
- Sideloading Apps
- Speed up Your Firestick/Fire TV
- Install a Browser on Your Firestick
- Increase Storage on Firestick with USB Flash Drive
- Using External Video Players
- Fire TV Remote App
- Cast to Firestick from Android/iPhone/iPad
- Put Firestick to Sleep
- Restart Firestick
- Block Ads & Updates on Firestick
- Screen Magnifier
- Clear App Cache/Data
- Enjoy Personal Photos as device Screensaver
- Enable Bluetooth Device
- Parental Controls
- Enable System X-Ray
Experts Recommended:
The Amazon FireStick is an incredibly powerful streaming device that has revolutionized the way we watch TV. Even if you don’t own a Smart TV, simply plug the FireStick into any HDMI port, and it instantly transforms your regular TV into a smart one with access to a wide range of streaming services. To take your FireStick experience to the next level, using a VPN is highly recommended. A FireStick VPN helps you bypass geo-restrictions and ISP throttling, ensuring uninterrupted and buffer-free streaming.
Using a VPN with FireStick brings significant benefits, and one of the top options is ExpressVPN. This VPN offers excellent performance, strong encryption, and access to global content libraries. No matter where you are, ExpressVPN ensures a seamless, high-speed streaming experience with top-notch privacy protection. Plus, they offer a 30-day money-back guarantee, so you can try it risk-free. If for any reason you're not satisfied (though it’s highly unlikely), you can get a full refund. With ExpressVPN on FireStick, you can enjoy your favorite shows and movies without any interruptions or concerns.
Sideloading Apps for More Content
One of the most powerful features of the Firestick is its ability to sideload apps. This means you can install third-party apps that aren’t available in the official Amazon App Store. If you’re tired of the limited selection in the App Store, sideloading can open a world of new streaming opportunities.
Some of the most popular sideloaded apps include:
- Kodi
- MX Player
- Stremio
- Aptoide
- Cinema HD
- Unlinked
How to Sideload Apps on Firestick
To sideload these apps, you’ll need a tool like Downloader. Once you’ve installed Downloader, you can easily input the APK link for the app you want to sideload. Make sure to enable “Apps from Unknown Sources” in your settings.
Speed up Your Firestick/Fire TV
One common complaint among Firestick users is slow download speeds and buffering during streaming. Fortunately, there are several ways to improve your Firestick’s performance and reduce lag:
Tips for Speeding Up Your Firestick:
- Test Your Internet Speed: Always check your connection before troubleshooting other issues.
- Use an Ethernet Adapter: A wired connection can boost speed and reduce buffering.
- Upgrade Your Internet Package: If your current internet speed is too slow, consider upgrading.
- Adjust VPN Protocols: Some VPNs can slow down your connection. Adjust the settings to optimize speed.
- Use Real-Debrid in Streaming Apps: This paid service enhances streaming by providing higher-quality links with fewer buffering issues.
Best VPN For Streaming
1. ExpressVPN — Best VPN With the Fastest Speeds for Smooth Streaming
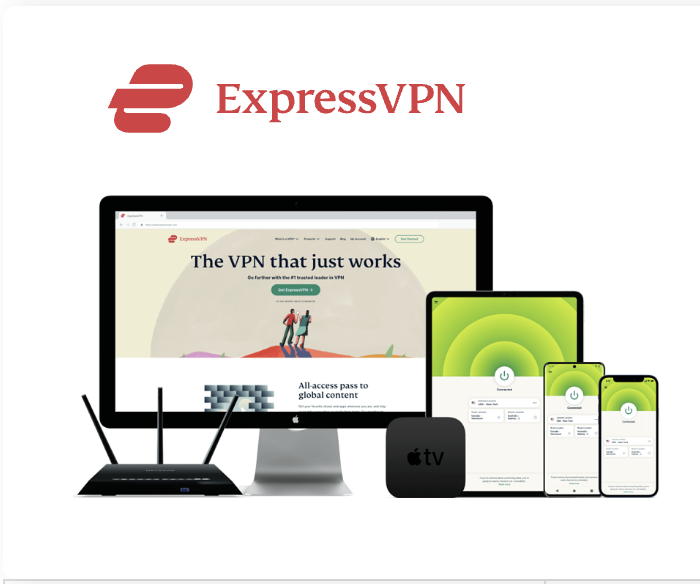
| Best Feature | The fastest speeds we tested, ensuring you can stream, browse, game, and torrent without interruptions |
| Server Network | 3,000 servers in 105 countries give you fast worldwide connections |
| Simultaneous Device Connections | Up to 8, so you can protect your compatible devices under one subscription |
| Works With | Netflix, Disney+, Amazon Prime Video, BBC iPlayer, (HBO) Max, Hulu, Vudu, DAZN, and more |
2. NordVPN — Best VPN With the Fastest Speeds for Smooth Streaming
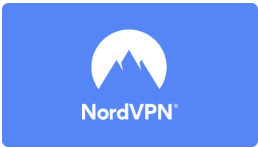
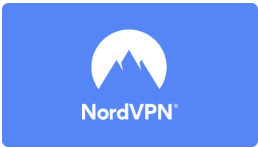
| Best Feature | High security features and fast speeds for a reliable connection |
| Server Network | 5,400 servers in 60 countries for improved accessibility and connection speeds |
| Simultaneous Device Connections | Up to 6 devices, suitable for protecting multiple devices simultaneously |
| Works With | Netflix, Disney+, Amazon Prime Video, BBC iPlayer, (HBO) Max, Hulu, Vudu, DAZN, and more |
Install a Browser for More Streaming Options
Many Firestick users aren’t aware that they can install a web browser on their device, which opens up many new streaming options. By installing browsers like Silk Browser or Firefox, you can access free streaming websites for live sports, movies, TV shows, and documentaries.
How to Install a Browser on Firestick:
- Go to Find on your Firestick menu.
- Search for Silk Browser or Firefox.
- Click Install to add the browser to your device.
Once installed, you can browse the web directly on your TV and stream content from various free websites.
Increase Firestick Storage with a USB Flash Drive
A common issue with Firestick devices is limited internal storage, which can prevent you from installing multiple apps. Luckily, you can expand your storage by using an OTG cable to connect a USB flash drive.
How to Expand Firestick Storage:
- Plug your USB drive into an OTG cable, and connect the cable to your Firestick.
- Format the USB drive as FAT32 if it’s not already formatted.
- You can now install apps directly onto the external USB storage.
This trick will give you much-needed space to install more apps and store your content.
Using External Video Players for Smoother Playback
Firestick supports the use of external video players, which can help improve streaming quality by reducing buffering and playback issues. Players like MX Player and VLC Media Player are popular choices.
How to Use an External Video Player:
- Open a streaming app (e.g., Cinema HD).
- Go to settings and select your preferred external player (e.g., MX Player or VLC).
- The app will now use the chosen player for all video playback.
This is especially useful for high-definition videos that may buffer with the default player.
Control Your Firestick with a Remote App
If your Firestick remote isn’t working properly, or if you simply prefer using your phone, you can download the Fire TV Remote App on your smartphone. Available on both iOS and Android, this app allows you to control your Firestick directly from your mobile device.
Key Features of the Firestick Remote App:
- Keyboard Support: Type faster using your phone’s keyboard.
- Voice Commands: Use voice search and control features.
- Touchpad Functionality: Navigate with ease using your phone’s touchscreen.
Casting to Firestick from Android/iPhone/iPad
Firestick supports screen mirroring, allowing you to cast content from your phone or tablet directly to your TV. Whether you want to share a video, display photos, or show your screen to friends, this feature is incredibly useful.
How to Cast to Firestick:
- Install the AirScreen app from the Amazon App Store.
- Connect your Firestick and mobile device to the same Wi-Fi network.
- Open the app on Firestick and start mirroring your device screen.
Put Firestick to Sleep Instead of Turning It Off
If you don’t want to completely shut down your Firestick but need to pause your session, you can put the device into Sleep mode. This saves power while keeping the device ready for use.
How to Put Firestick to Sleep:
- Hold down the Home button on your remote.
- Select Sleep from the menu.
This will allow your Firestick to conserve energy without fully turning it off.
Restart Your Firestick for Better Performance
If your Firestick is acting sluggish, a simple restart can often solve the issue. Restarting your device can help fix glitches, refresh apps, and clear temporary memory issues.
How to Restart Firestick:
- Hold down both the Select and Play/Pause buttons for 5 seconds.
- Alternatively, you can restart via Settings > My Fire TV > Restart.
Best VPN For Firestick Free Trial


Best overall VPN with a free trial
ExpressVPN
Privacy protection and transparency
Show our expert takeBlock Annoying Ads & Automatic Updates
Amazon frequently pushes updates and displays ads on Firestick, which can be annoying. There are ways to block these interruptions and gain more control over your device.
How to Block Updates:
- Open Settings.
- Select My Fire TV.
- Choose Developer Options.
- Turn off Auto Updates.
How to Block Ads:
- You can use third-party apps or custom launchers to block ads, although this may require some technical knowledge.
Screen Magnifier for Easier Viewing
For those with vision difficulties, Firestick offers a Screen Magnifier that zooms in on a specific area of the screen. This feature is helpful for reading text or viewing small details.
How to Enable Screen Magnifier:
- Go to Settings > Accessibility.
- Select Screen Magnifier and turn it on.
You can now zoom in by double-clicking the Select button on your remote.
Clear App Cache/Data to Fix Issues
When an app isn’t working correctly, clearing its cache or data can help resolve many issues. This is especially useful when streaming apps start lagging or freezing.
How to Clear App Cache or Data:
- Go to Settings > Applications > Manage Installed Applications.
- Select the app and choose Clear Cache or Clear Data.
Set Personal Photos as Screensaver
Tired of the default Firestick screensaver? You can personalize your device by using your own photos as the screensaver. Sync your photos using Amazon Photos and display them on your Firestick.
How to Set Personal Photos as Screensaver:
- Install the Amazon Photos app on your phone.
- Sync your photos.
- On your Firestick, go to Settings > Display & Sounds > Screensaver.
- Select Your Photos as the source for the screensaver.
Pair Bluetooth Devices with Your Firestick
Firestick allows you to pair Bluetooth devices such as headphones, keyboards, or gaming controllers for a more customized experience.
How to Pair Bluetooth Devices:
- Open Settings > Controllers & Bluetooth Devices.
- Select Other Bluetooth Devices.
- Click Add Bluetooth Devices and select your device from the list.
Enable Parental Controls to Restrict Content
If you want to prevent access to certain content, you can enable Parental Controls on your Firestick. This is useful for families with children.
How to Enable Parental Controls:
- Go to Settings > Preferences > Parental Controls.
- Set a PIN code to restrict access to content and purchases.
Enable System X-Ray for Performance Monitoring
The System X-Ray feature is a hidden tool that allows you to monitor your device’s performance. It shows details such as memory usage and network statistics.
How to Enable System X-Ray:
- Hold the Select and Down buttons on your remote for about 3-4 seconds.
- Release the buttons and press Menu to enable X-Ray Mode.


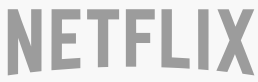



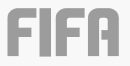
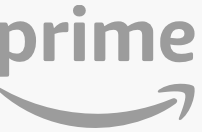
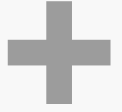
Related Articles