How to Properly Jailbreak FireStick: This guide will walk you through the process of jailbreaking your FireStick and installing popular streaming apps for free access to movies, TV shows, live TV, sports, and more. The 2025 jailbreaking method is compatible with FireStick HD, Fire TV, FireStick Lite, FireStick 4K, FireStick 4K Max, and Fire TV Cube. For the best streaming experience, ensure you follow each step of this guide carefully.
How to Jailbreak FireStick
The Amazon FireStick is a highly popular, affordable, and feature-packed device that transforms any standard HDMI TV into a smart TV. With a FireStick, users can access a wide variety of streaming platforms, including Netflix, Amazon Prime Video, Hulu, and many other TV networks. While streaming services provide a wide range of movies and shows, they often come with a subscription fee that may not be affordable for everyone. This is where jailbreaking a FireStick becomes appealing. Jailbreaking allows users to install third-party streaming apps that offer free access to movies, TV shows, live TV, sports, and more.
What to Expect from This Guide
- Step-by-Step Instructions: A clear, easy-to-follow guide on jailbreaking your FireStick.
- Helpful Screenshots: Visual aids to help you navigate each step.
- Essential Tools and Apps: Information on the necessary apps and tools, like the Downloader app.
- Safety Tips: Best practices to ensure your jailbreak experience is safe and secure.
- Clear Explanations: Simple explanations so even beginners can follow without confusion.
- Legal Disclaimer: A reminder of the potential risks and legal considerations of jailbreaking your FireStick.
What Is FireStick Jailbreaking?
Amazon FireStick comes with certain restrictions set by the manufacturer. Jailbreaking removes these restrictions, unlocking the full potential of your device. The process involves adjusting device settings and installing third-party apps and services that aren’t available in the Amazon App Store. Jailbreaking allows you to break through the barriers and access unlimited entertainment. It’s a way to hack the FireStick without damaging the device, giving users unrestricted streaming. Fortunately, jailbreaking a FireStick is an easy process that anyone can follow, even without technical expertise.
Why Jailbreak a FireStick?
Jailbreaking removes the restrictions imposed by Amazon, giving you full control over your device. Here are the main reasons people jailbreak their FireStick:
- Access More Apps: Install third-party apps not available in the Amazon App Store.
- Stream Without Limits: Watch movies, TV shows, live channels, and more without being confined to official apps.
- Enhance Your Streaming Experience: Customize your FireStick with better media players and streaming tools.
- Bypass Unnecessary Restrictions: Jailbreaking helps you bypass region locks and sign-in requirements for certain apps and content.
- Full Control of Your Device: Use your FireStick however you want, without Amazon’s limitations.
Jailbreaking is safe, legal, and reversible—and this guide will show you how to do it easily.
Is Jailbreaking a FireStick Safe & Legal?
Let me put your mind at ease: Yes, jailbreaking your FireStick is both SAFE and LEGAL, as long as you’re not streaming copyrighted content.
Disclaimer
The following list is for educational purposes only. Firesticktricksapps does not create, own, host, run, manage, sell, or distribute any streaming apps, add-ons, websites, IPTV, or services. We also don’t earn commissions from featuring these services on our site. Our goal is to review and give an honest opinion from the end-user’s point of view to help people decide if these services are useful.
We cannot verify whether the services mentioned have legal licenses to distribute content everywhere. It’s up to our readers to make sure they are using these media services in line with the copyright laws of their countries. Firesticktricksapps assumes that all users are following the copyright rules in their region.
Jailbreaking a FireStick is very different from jailbreaking Android or iOS devices. It’s straightforward, safe, and doesn’t involve altering the Fire TV operating system files.
When people hear “jailbreak,” they often think of hacking the operating system, but that’s not the case here. You’re not accessing or modifying the core files of the FireStick, which would require technical expertise. Jailbreaking your FireStick doesn’t require any technical knowledge—you can do it in just a few minutes.
Once jailbroken, you’ll be able to install third-party apps that aren’t available in Amazon’s official app store, and we’ll cover those apps later in this guide. There’s no need for additional programming to access these apps.
Jailbreaking itself is 100% legal. Since you own the device, you’re free to do as you wish with it. All you’re doing is downloading apps that millions of others are using.
It also won’t void your device’s warranty.
However, a word of caution: While jailbreaking is legal, using third-party apps to access unrestricted content can be problematic since these apps are not verified by Amazon.
To stay on the right side of the law, avoid streaming copyrighted content. At https://firesticktricksapps.com/, we always encourage you to stream only content that is publicly available.
For added privacy and security, we strongly recommend using a VPN (more on this later).
Legal Disclaimer:
This guide is intended purely for educational purposes. https://firesticktricksapps.com/ does not own, host, operate, resell, or distribute any streaming apps, add-ons, websites, IPTV services, or content. The page includes some unverified services, and we cannot confirm whether they are legally licensed to distribute the content. We do not verify the legality of these services in every region. It is your responsibility to research the legality of any app or service you use, and only stream content that is legally available. The end-user is fully responsible for any media accessed.
Now, let’s move on to how you can easily jailbreak your Amazon Fire Stick.
I’ve successfully jailbroken various FireStick models, including FireStick HD, FireStick 4K, FireStick 4K Max, FireStick Lite, and Fire TV Cube.
In the following sections, we’ll also show you how to use your jailbroken FireStick. So, keep reading!
Step 1: Install APK Downloader on FireStick
As we have established, jailbreaking a Fire TV Stick means installing apps from sources other than the Amazon App Store.
The FireStick uses an Android-based operating system that doesn’t allow the installation of third-party apps directly from a web browser.
You use an application called Downloader, which is available on the Amazon store. Please follow the steps below to install the Downloader app on your FireStick:
1. Go to the home screen of your Amazon Fire TV Stick.
Note: Depending on your Fire TV OS version, your home screen may appear slightly different.
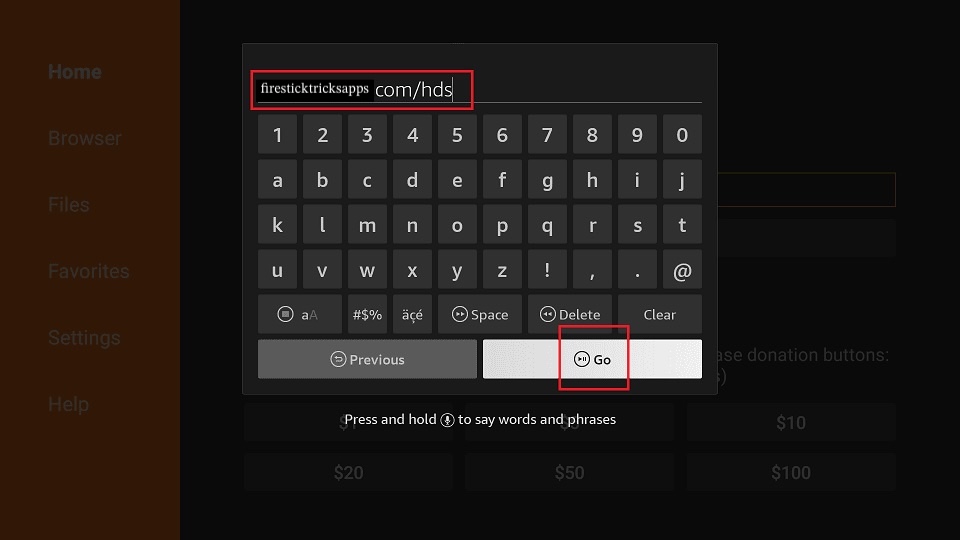
2. Select Find in the middle bar, followed by Search.
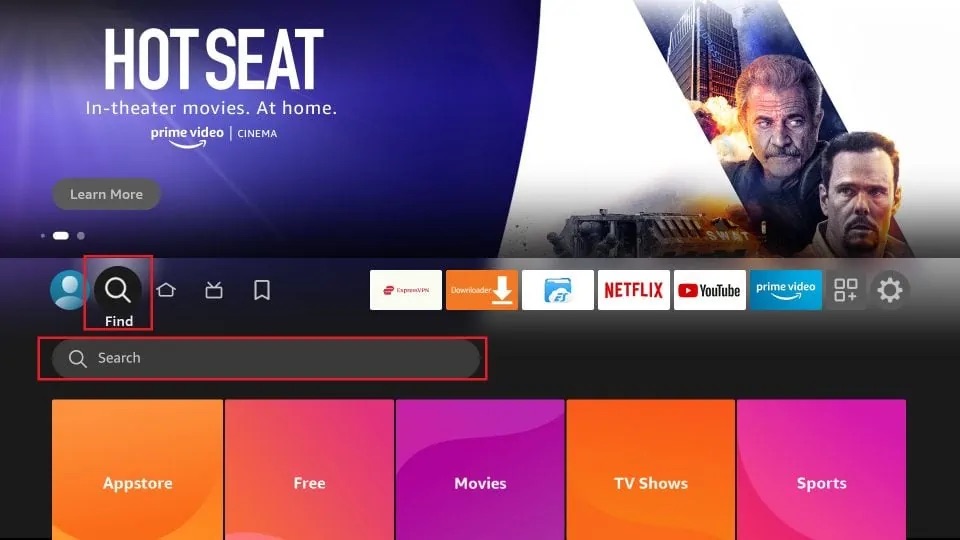
3. In the search window, type the app’s name, Downloader. Then, click Downloader in the search suggestions.
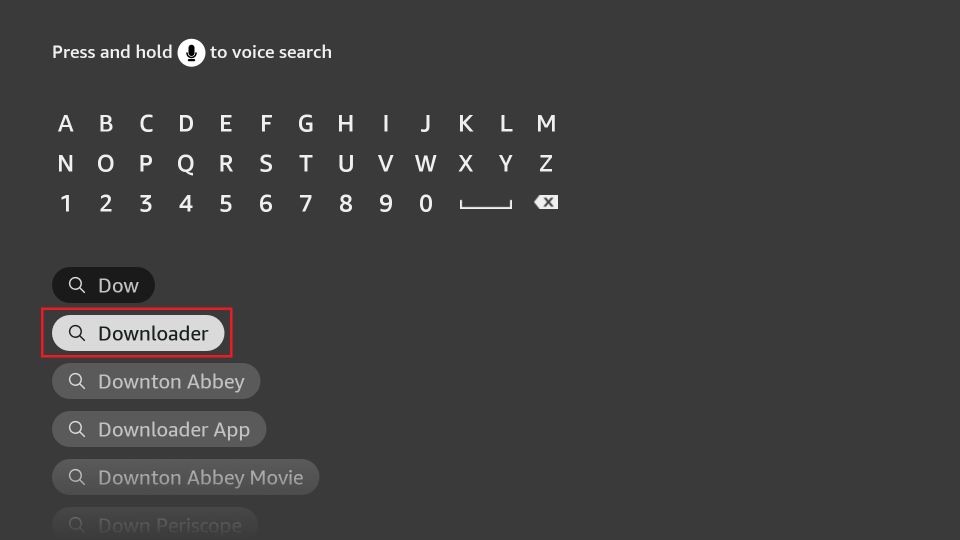
4. On the next screen, under Apps & Games, you’ll see the Downloader app tile. Click on it.
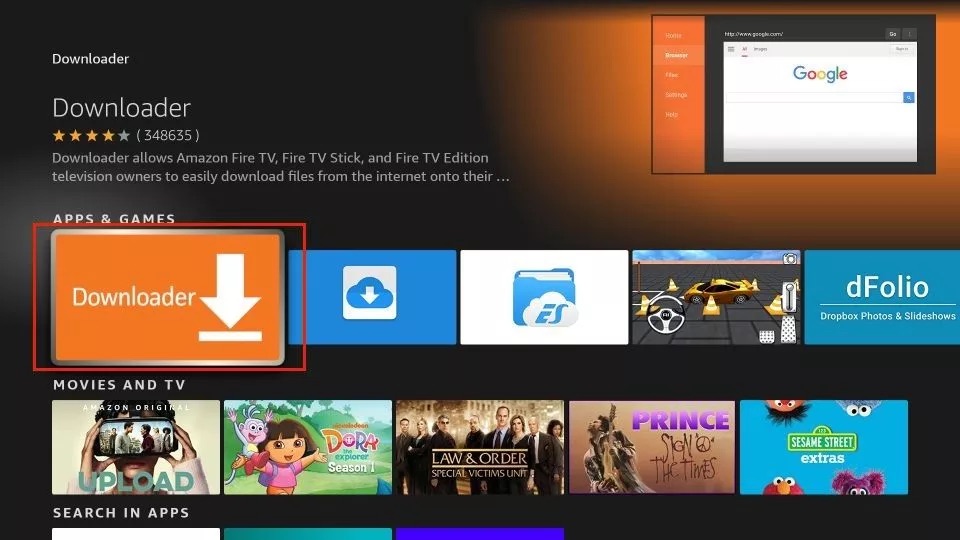
5. Click Get to install the app on your device. If this is not your first time installing the app, you’ll see a Download option instead.
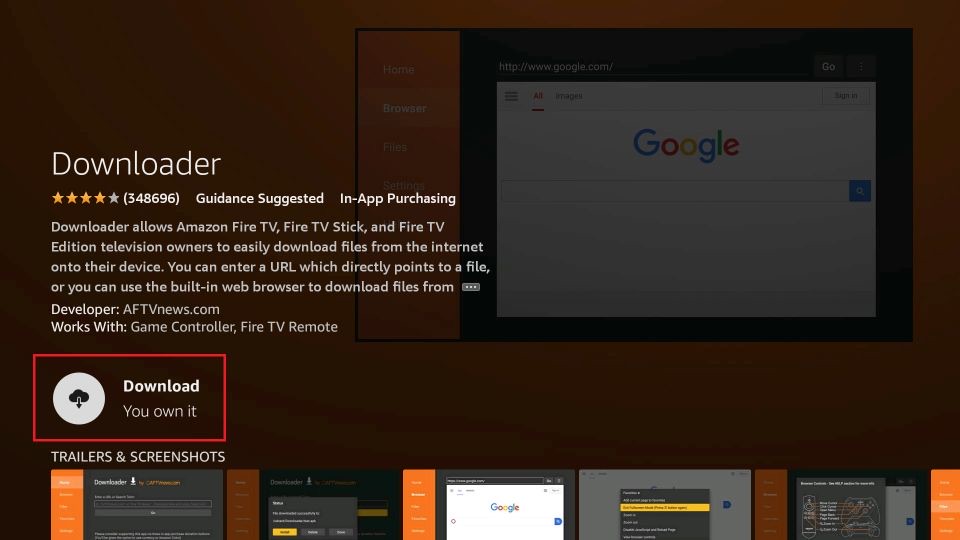
Wait for the app to be installed. Once the installation is complete, don’t open the Downloader app. We need to change certain settings on the FireStick before using the Downloader app to install other apps.
Step 2: Setting Up FireStick for Jailbreaking
By default, the FireStick does not permit the installation of apps from unverified sources. To jailbreak, you need to change this native setting.
I’ll demonstrate how to tweak this and other optional settings that may be useful for you later.
Note that you are NOT changing the system settings or manipulating the operating system core file. You don’t need a computer, any special device, or software. You only need your Fire TV remote, FireStick, and an internet connection.
Here is the step-by-step guide:
1. Power on your Amazon Fire TV Stick and wait for this home screen to load.
Note: The following image is from the updated FireStick OS. It will look a little different if you have the older version.
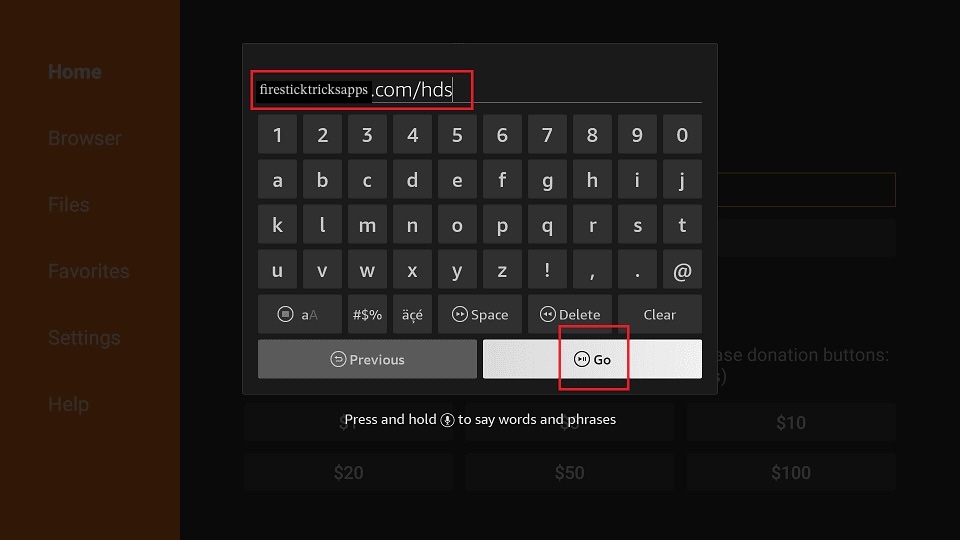
2. Navigate to Settings (the gear or cog icon) and select it.
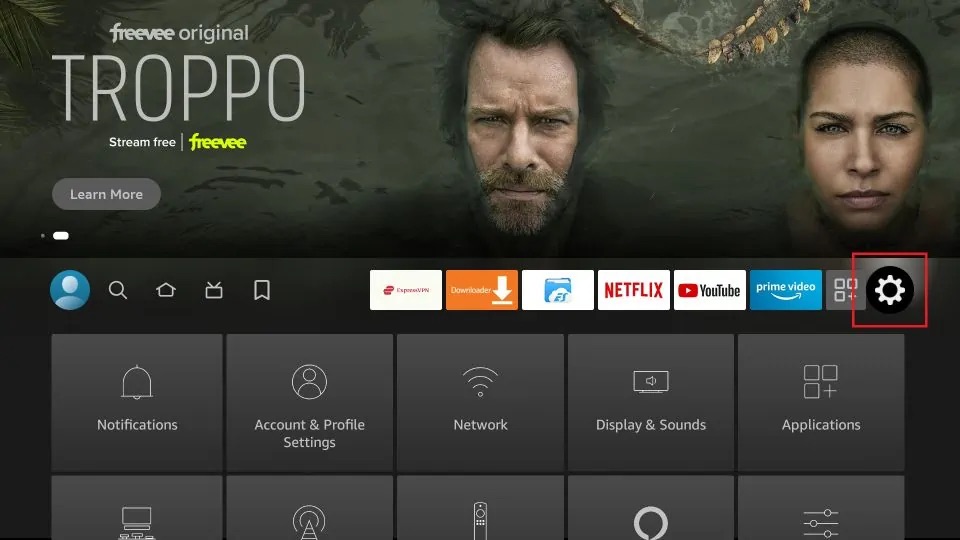
3. Select the My Fire TV option.
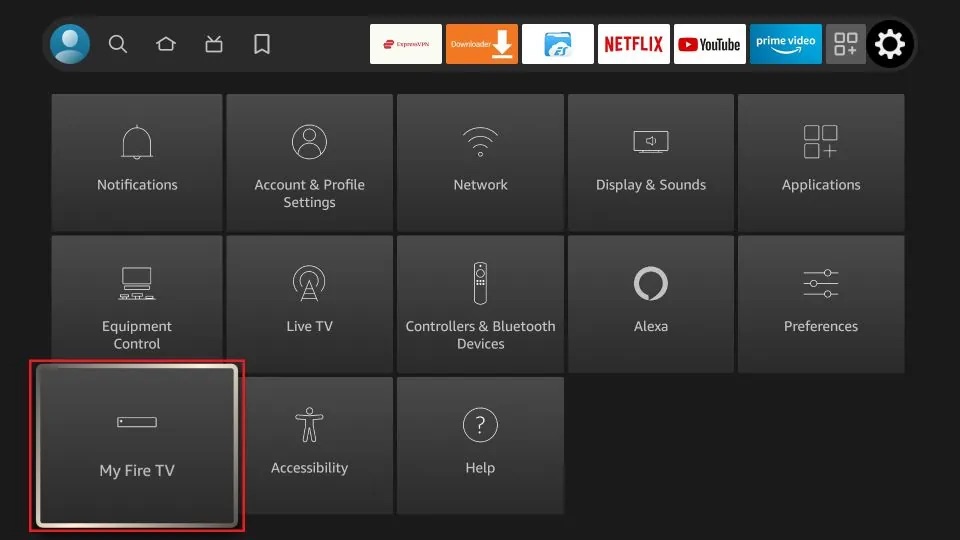
4. On the following window, click Developer options.
Now, select Fire TV Stick and click it 7 times to enable Developer Options. If you’re still not sure how to do it, here’s a step-by-step guide to enable developer options.
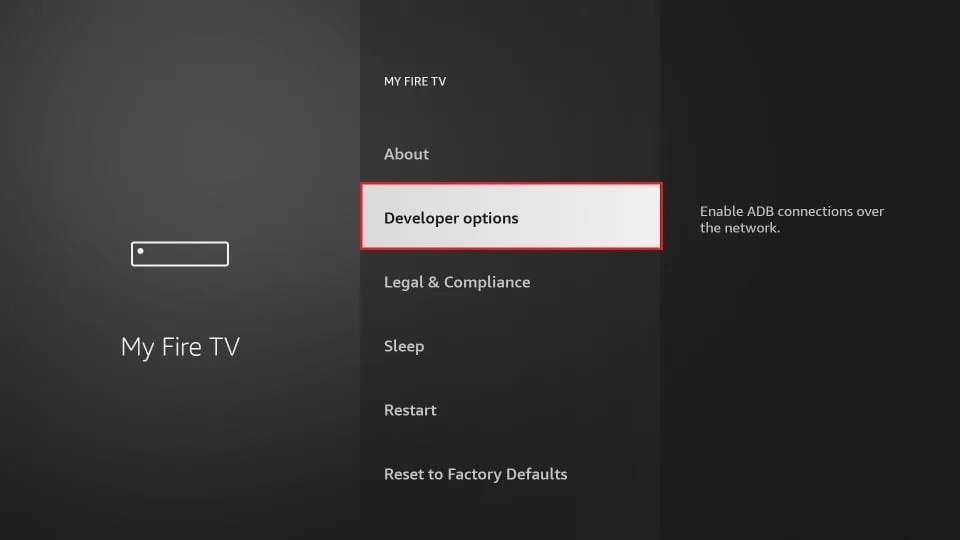
5. Switch ON ADB Debugging (don’t worry if you don’t see the ADB debugging option. It is optional).
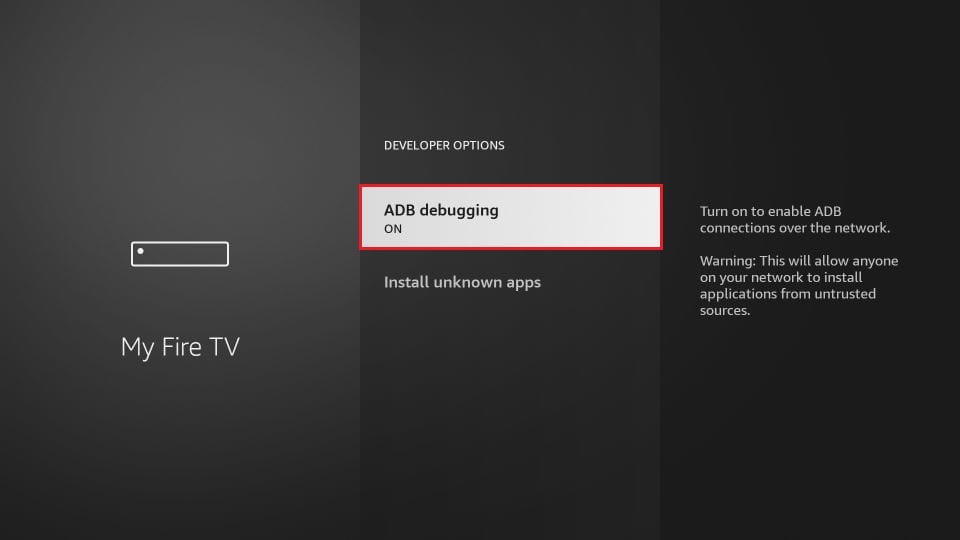
6. Click on Install Unknown Apps.
You will see one of the following two options depending on your FireStick device version:
- Option 1 – Install Unknown Apps: Click it and proceed to the next step to enable Downloader.
- Option 2 – Apps from Unknown Sources: Click this option and then click Turn On on the following prompt. Skip the next step.
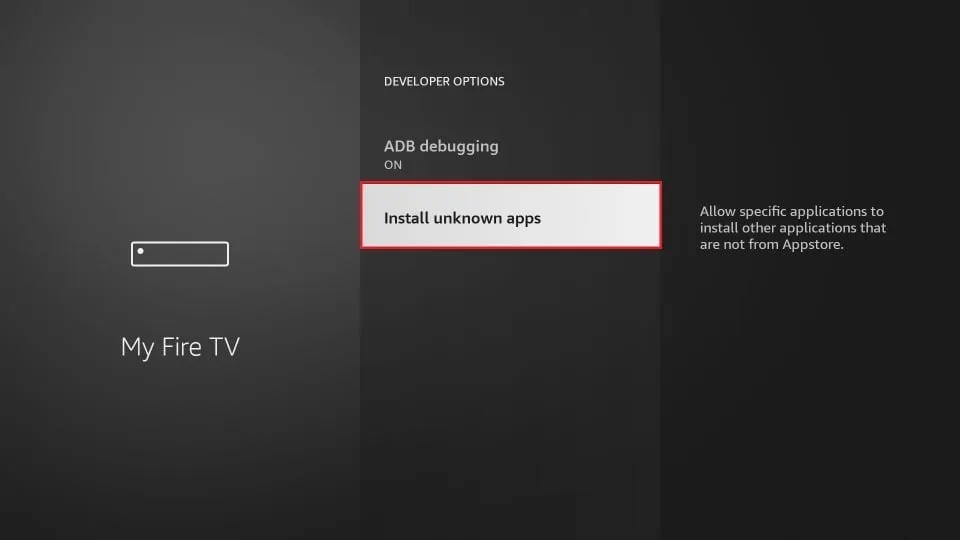
7. Click Downloader and turn it ON.
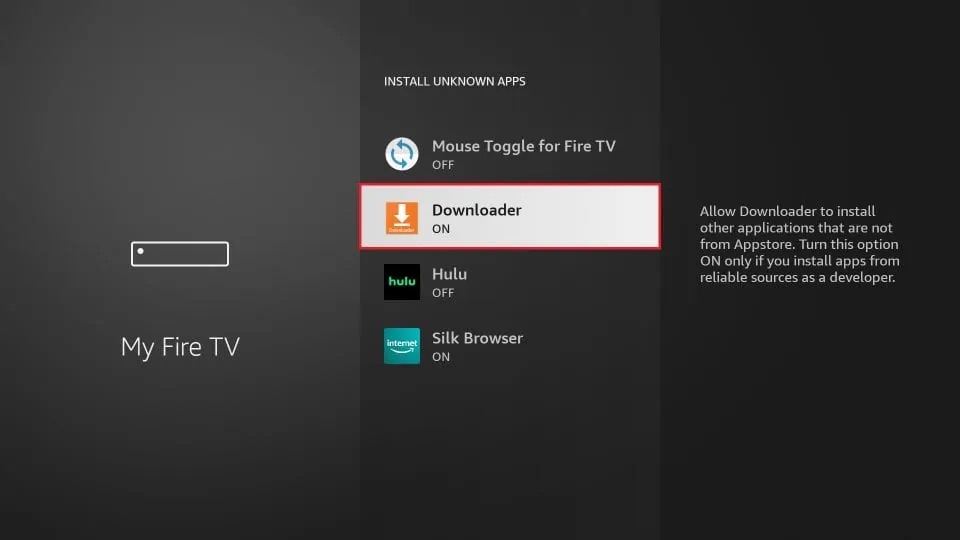
8. Press the back button on the Amazon Fire TV remote. It will take you back to the Settings window. Open Preferences.
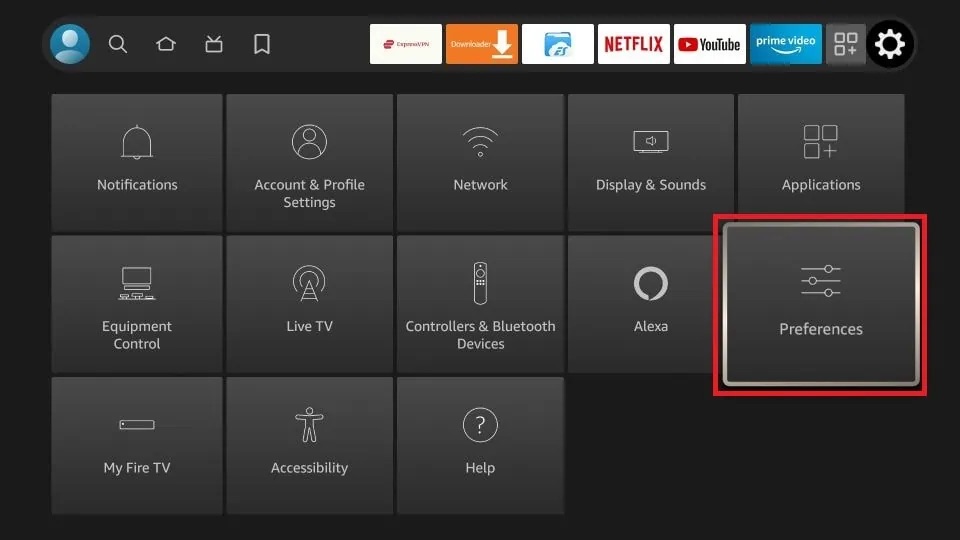
9. Open Privacy Settings.
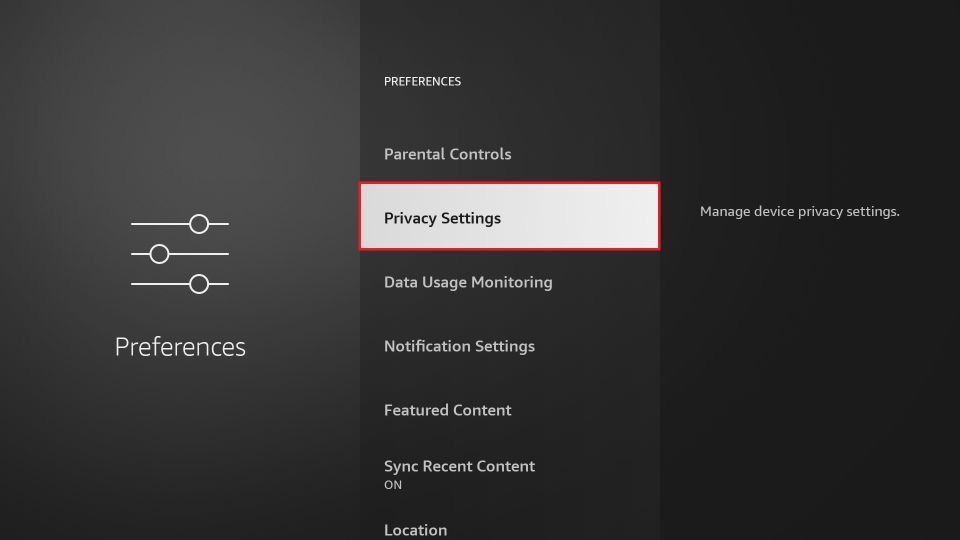
10. Turn OFF the following options to stop sharing the usage data after you jailbreak Fire Stick in the Privacy Settings:
- Device Usage Data
- Collect App Usage Data
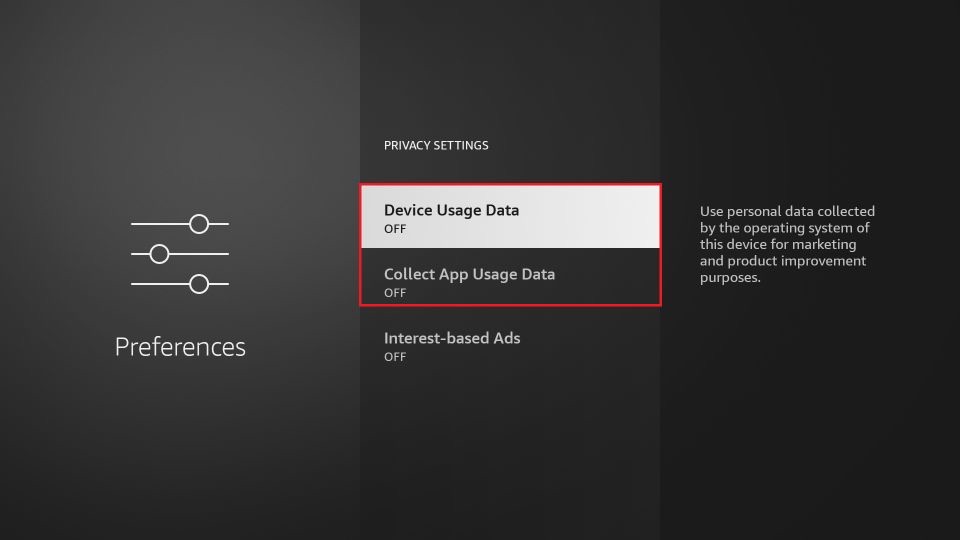
11. Press the back button once to return to the Preferences window. Click Data Usage Monitoring.
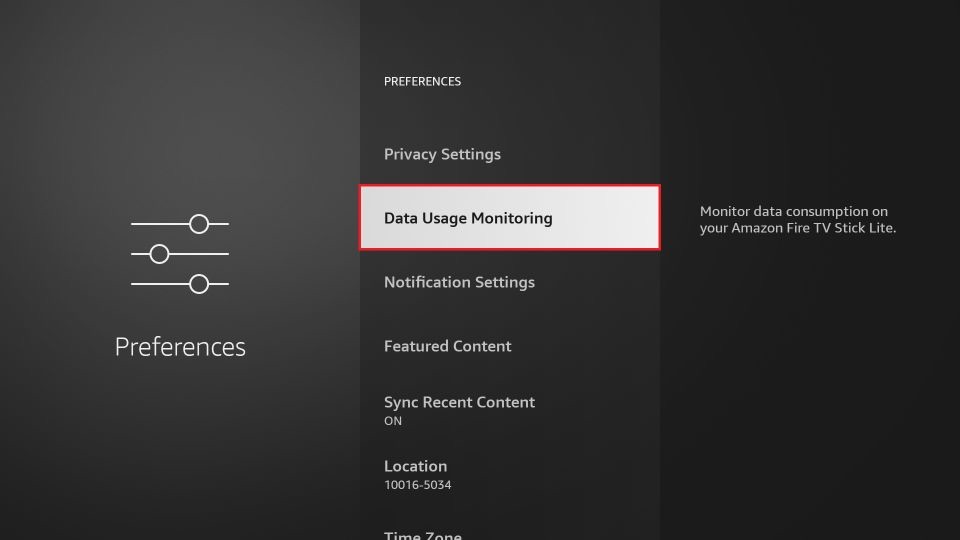
12. Turn OFF the Data Usage Monitoring setting on the next screen.
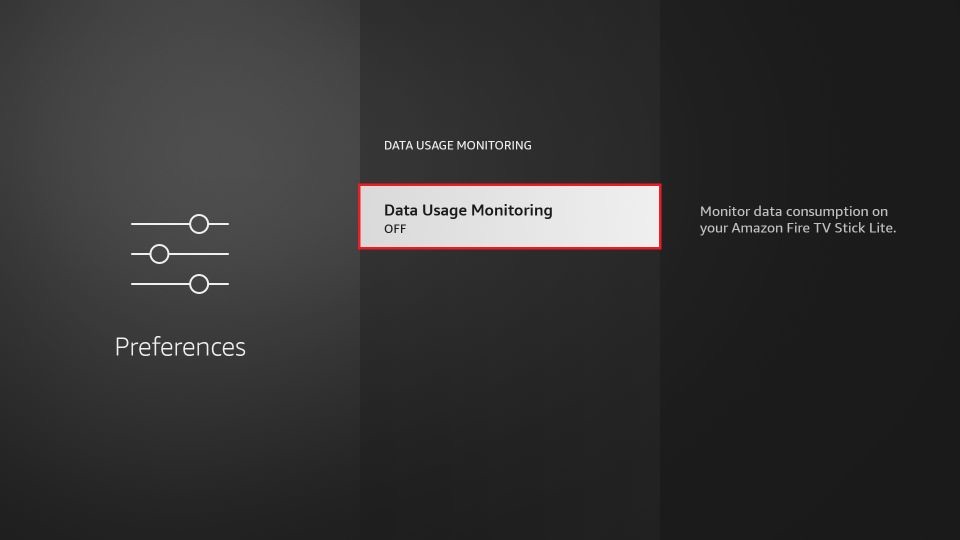
Step 3: Jailbreak Firestick
Once you’ve installed the Downloader app and made the necessary settings to allow the installation of third-party apps, you’ve technically jailbroken your FireStick.
The only step remaining is to install your preferred third-party apps and stream unlimited content for free.
One of the most popular apps for jailbroken FireStick is Kodi. This media application provides access to tons of free content, including movies and TV shows, sports, live TV channels, kids’ content, and more.
All you need is the right Kodi Addons and Builds.
We will jailbreak Fire Stick with Kodi using the Downloader app you have downloaded from the Amazon App Store. This method is called sideloading. Here are the steps:
1. Open the Downloader app and click the URL text box as highlighted in the image below.
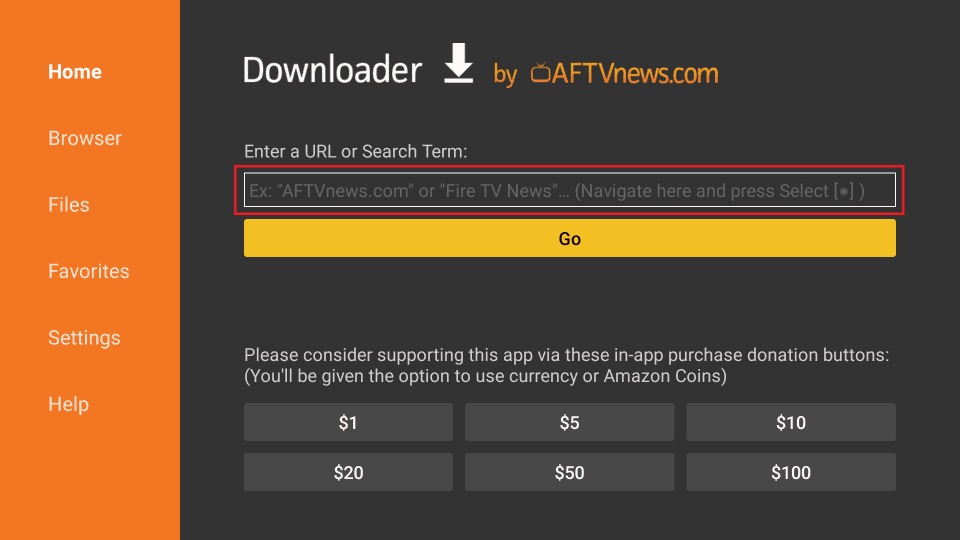
2. When this window is displayed, enter https://firesticktricksapps.com//kapk and click Go.
🔴 Stream with complete peace of mind. Protect your privacy now with ExpressVPN↗️
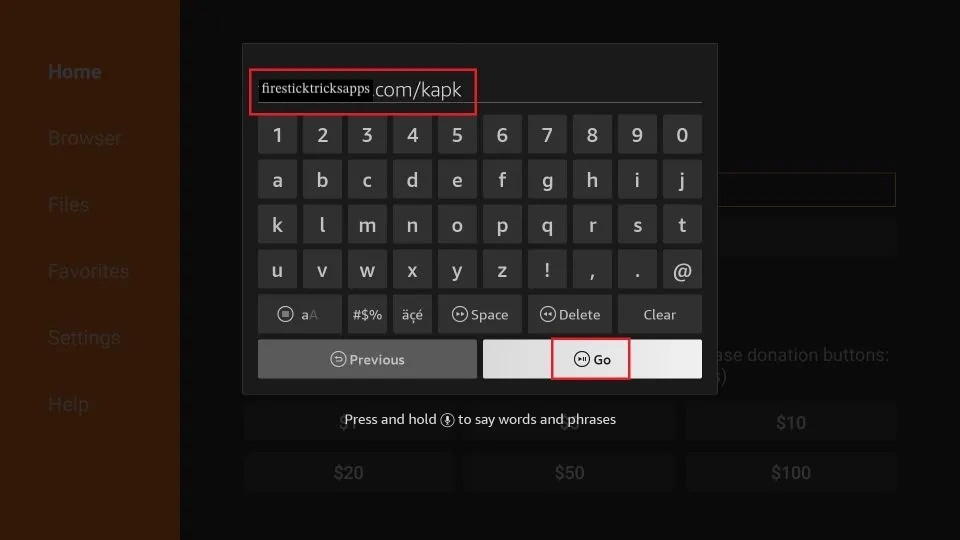
3. Wait for the Downloader app to download the Kodi 21.2 Omega APK file.
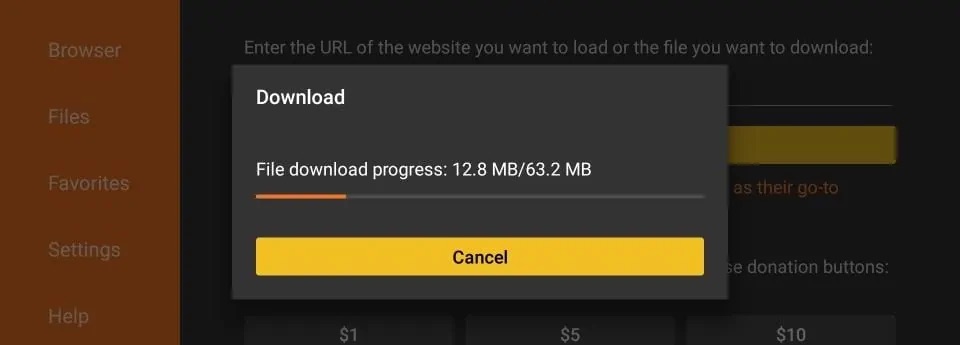
4. Once the APK file is downloaded, the Downloader app will prompt you to install the Kodi app. Click Install.
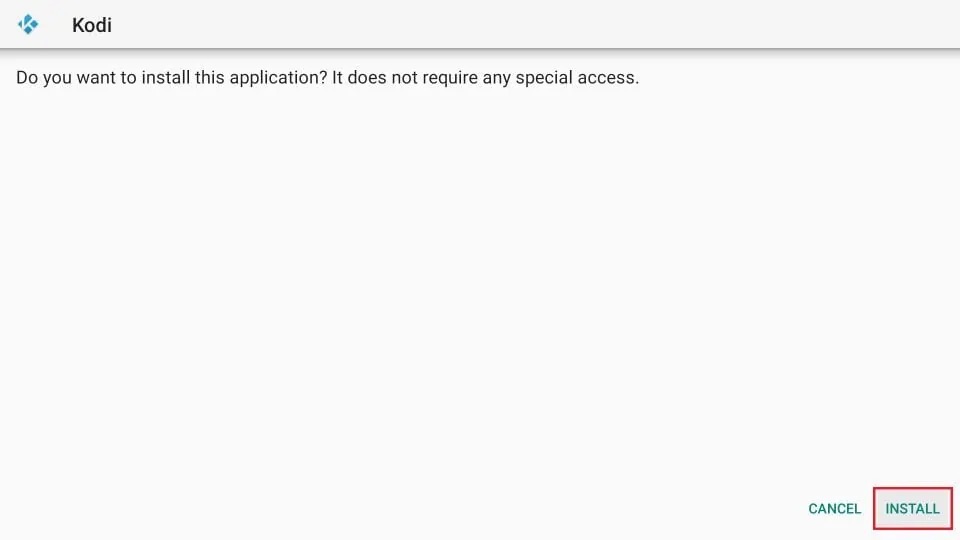
5. Wait for the Kodi app to install.
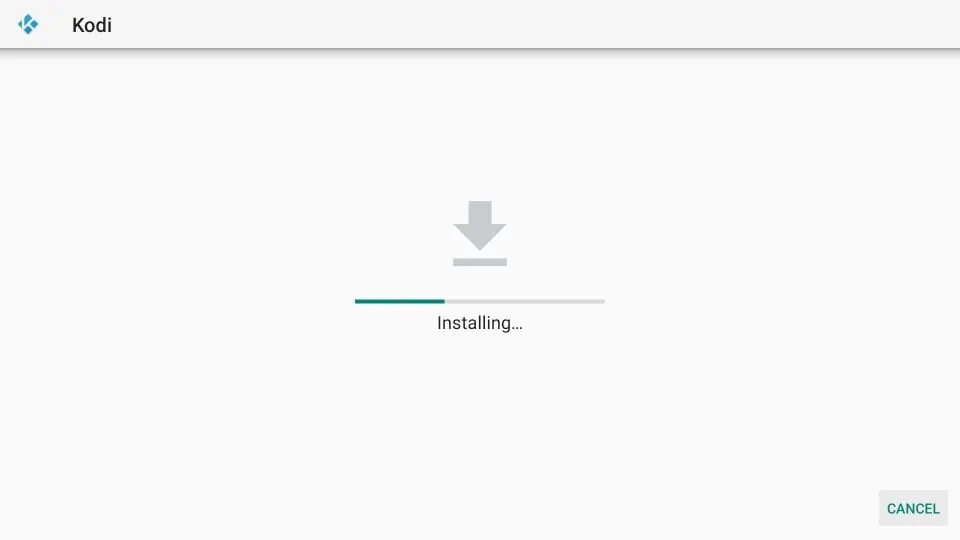
6. Click OPEN to launch the app.
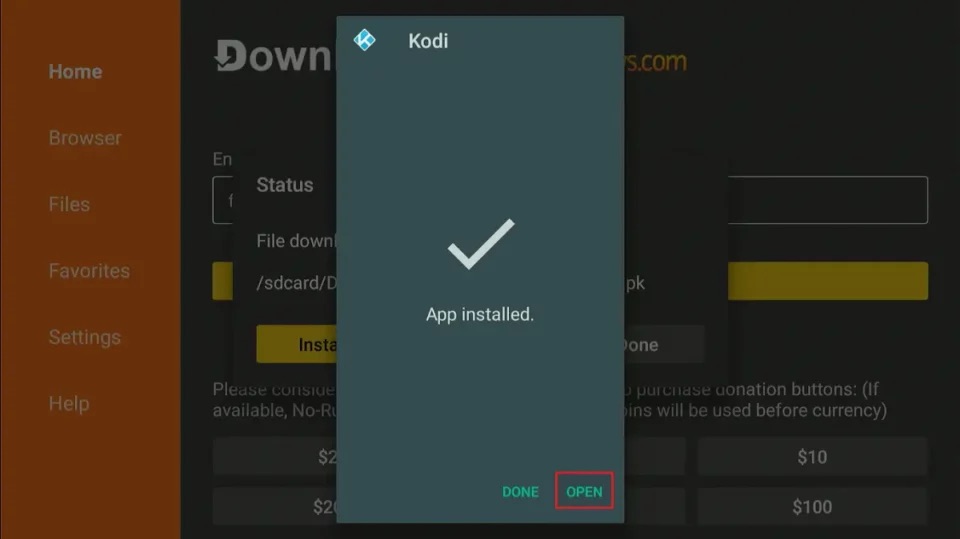
7. If you open Kodi for the first time, it will normally take a minute to upload. This is how the Kodi home screen looks.
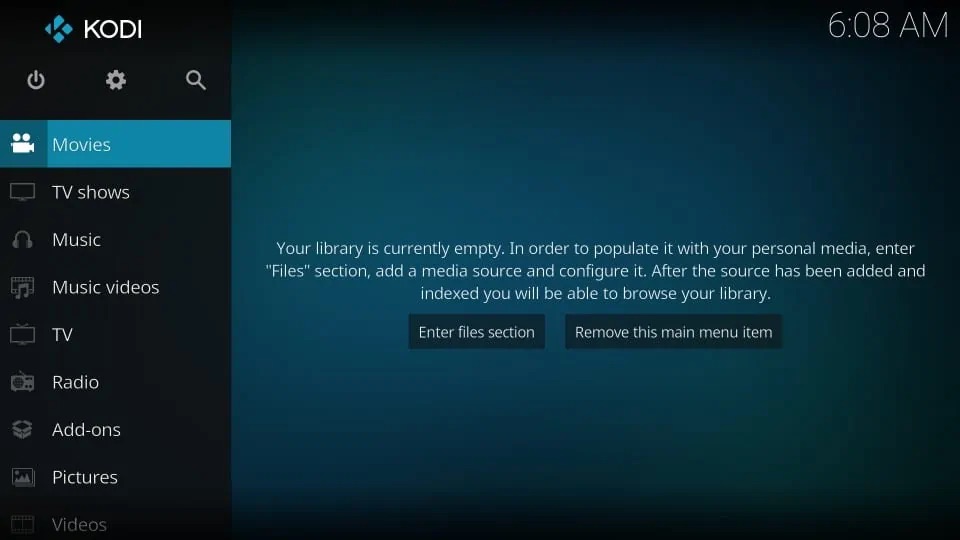
Congratulations! You have officially jailbroken your FireStick and sideloaded your first third-party app.
How to Use Your Jailbroken FireStick
Now that your Fire TV Stick is jailbroken, let me guide you on how to maximize its potential.
Before diving in, I want to caution you that anything you stream through Kodi or other apps on your jailbroken FireStick can be tracked by your ISP and government authorities. Watching copyrighted content for free (like movies, TV shows, or sports) may lead to legal complications.
But don’t worry! There’s a foolproof way to keep your streaming activities private and secure. All you need is a reliable VPN for your FireStick.
A VPN will help you bypass online surveillance, prevent ISP throttling, and avoid geo-restrictions. With a VPN, you can ensure that you stay out of legal trouble by protecting your privacy while streaming.
I personally recommend ExpressVPN, which is fast, secure, and works seamlessly with Kodi. It’s also very easy to install on a Fire TV or Stick.
While we don’t endorse violating copyrights, sometimes it’s tricky to know whether a source is legitimate. With a VPN, you can stream with confidence, knowing your activity remains private.
How to Use Kodi After Jailbreaking FireStick
Once you’ve secured your jailbroken FireStick, Fire TV Cube, or FireStick 4K with a VPN, you’re ready to start streaming. However, even if you’ve installed Kodi, the FireStick jailbreak process is only the beginning. You now need to learn how to use Kodi to stream free movies, TV shows, live TV, and more.
What You Need to Do Next: Install Kodi Add-ons or Builds
Kodi Addons
Kodi itself is just a media player and doesn’t host any content. To access content, you’ll need to install add-ons. These plugins pull content from the internet and bring it into Kodi for streaming.
Kodi add-ons can be official (developed by verified developers and hosted on the official Kodi repository) or unofficial (created by unverified developers and hosted on unofficial repositories).
While there are dozens of Kodi add-ons available, only a few offer reliable, high-quality streaming. We’ve compiled a list of the best Kodi add-ons to help you get started. By installing these, you’ll make the most of your Kodi app.
Here’s a quick overview of some of the best add-ons for streaming movies, TV shows, and more:
The Crew (Movies & Shows, Multipurpose) The Crew is an all-in-one Kodi add-on for streaming movies, TV shows, live TV, sports, and more. It requires a Debrid service like Real Debrid to pull the best streaming links.
Install The Crew Addon on Kodi
Shadow (Movies and TV Shows) Shadow lets you stream hundreds of movies and TV shows at no extra cost. Like The Crew, it relies on premium link providers like Real Debrid.
Install Shadow on Kodi
Asgard (Movies and TV Shows) Asgard is a Real-Debrid-based add-on for on-demand movies and shows, offering high-quality streaming options.
Install Asgard Addon on Kodi
The Magic Dragon (Movies & Shows) The Magic Dragon offers both free and premium streaming links, with the premium options providing better quality.
Install The Magic Dragon on Kodi
Nemesis (Multipurpose) Like The Crew, Nemesis is a multipurpose Kodi add-on for movies, TV shows, live TV, anime, documentaries, and more.
Install Nemesis on Kodi
Kodi Builds
While Kodi add-ons are great, you may need several to cover all your streaming needs. Installing multiple add-ons one by one can be time-consuming. That’s where Kodi builds come in.
A Kodi build is a prepackaged plugin that comes with several add-ons, a custom skin, and a theme to enhance your Kodi experience. It makes your Kodi app more visually appealing and easier to navigate.
We’ve listed the best Kodi builds below, including:
Crew Wizard Builds The Crew is a popular repository with a collection of high-quality builds. These builds come with preinstalled video add-ons for streaming movies, TV shows, live TV, and more.
Install Crew Wizard Kodi Builds
Diggz Xenon Build Diggz Xenon is a sleek, easy-to-navigate Kodi build compatible with Kodi 20 and Kodi 21. It comes with preinstalled add-ons for movies, TV shows, sports, and more.
Install Diggz Xenon Kodi Build
Doomzday Builds Doomzday Build offers several customizable builds from the Doomzday Wizard. After installing the wizard, you can select your preferred build.
Install Doomzday Builds on Kodi
Also, check out our Ultimate Beginner’s Guide for Kodi to help you get started with Kodi.
Best VPN For Streaming
1. ExpressVPN — Best VPN With the Fastest Speeds for Smooth Streaming
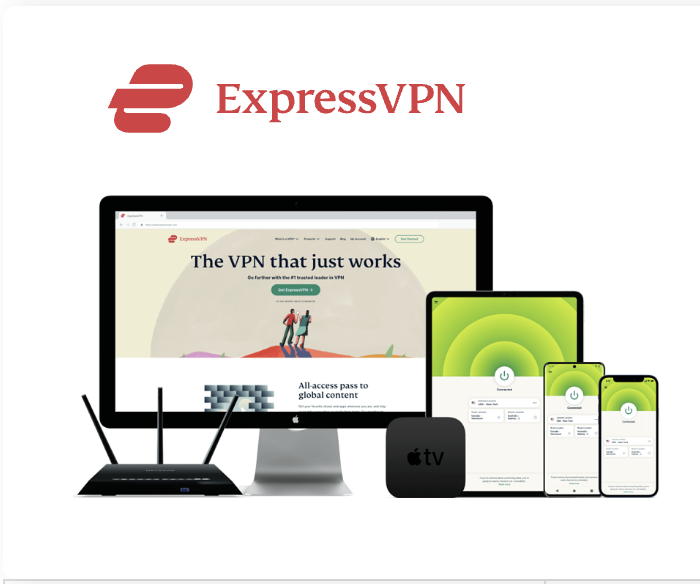
| Best Feature | The fastest speeds we tested, ensuring you can stream, browse, game, and torrent without interruptions |
| Server Network | 3,000 servers in 105 countries give you fast worldwide connections |
| Simultaneous Device Connections | Up to 8, so you can protect your compatible devices under one subscription |
| Works With | Netflix, Disney+, Amazon Prime Video, BBC iPlayer, (HBO) Max, Hulu, Vudu, DAZN, and more |
2. NordVPN — Best VPN With the Fastest Speeds for Smooth Streaming
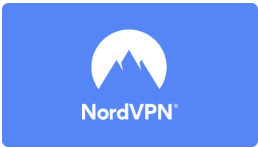
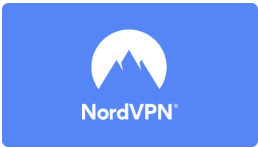
| Best Feature | High security features and fast speeds for a reliable connection |
| Server Network | 5,400 servers in 60 countries for improved accessibility and connection speeds |
| Simultaneous Device Connections | Up to 6 devices, suitable for protecting multiple devices simultaneously |
| Works With | Netflix, Disney+, Amazon Prime Video, BBC iPlayer, (HBO) Max, Hulu, Vudu, DAZN, and more |
How to Jailbreak FireStick Using the ES File Explorer Method
If you have already jailbroken your FireStick using the Downloader app, you can skip this. But if Downloader is unavailable in your region, you can use ES File Explorer to jailbreak your FireStick.
Note: Sideloading with ES File Explorer is no longer free; a paid subscription is required at $9.99/month, though it does offer a 7-day free trial.
Follow the steps below to jailbreak your FireStick using ES File Explorer:
Go to Settings > My Fire TV.
Open Developer Options and enable Apps from Unknown Sources.
Return to the Settings page, then go to Preferences > Privacy Settings and disable Device Usage Data and Collect App Usage Data.
From the home screen, select the Search tool in the top-left corner.
Type ES File Explorer and click it when it appears in search results.
Click Download and wait for ES File Explorer to install.
Open the app and select the Downloader icon on the right side of the screen
Click +New at the bottom and enter the URL: https://firesticktricksapps.com/wp-admin/post-new.php
Enter a name in the Name field and click Download Now.
Once the Kodi APK file is downloaded, click Open file, then Install.
After installation, click Install again to confirm.
You’ll soon receive a notification that your FireStick is now jailbroken
Experts Recommended:
The Amazon FireStick is an incredibly powerful streaming device that has revolutionized the way we watch TV. Even if you don’t own a Smart TV, simply plug the FireStick into any HDMI port, and it instantly transforms your regular TV into a smart one with access to a wide range of streaming services. To take your FireStick experience to the next level, using a VPN is highly recommended. A FireStick VPN helps you bypass geo-restrictions and ISP throttling, ensuring uninterrupted and buffer-free streaming.
Using a VPN with FireStick brings significant benefits, and one of the top options is ExpressVPN. This VPN offers excellent performance, strong encryption, and access to global content libraries. No matter where you are, ExpressVPN ensures a seamless, high-speed streaming experience with top-notch privacy protection. Plus, they offer a 30-day money-back guarantee, so you can try it risk-free. If for any reason you're not satisfied (though it’s highly unlikely), you can get a full refund. With ExpressVPN on FireStick, you can enjoy your favorite shows and movies without any interruptions or concerns.
Best Jailbreak Apps for FireStick
While Kodi is a fantastic way to jailbreak FireStick, it’s far from the only option. You can also install amazing APKs for quick and free access to your favorite content.
Disclaimer: I can’t confirm the legal status of these apps. It’s important to avoid using them to access copyrighted streams. I recommend streaming only free content available in the public domain.
Here are some hand-picked apps that allow unlimited free streaming on FireStick without requiring registration, sign-up, or email:
Movies & TV Shows
- Cinema APK
- Cyberflix APK
Live TV & Sport
- App 1
- App 2
- App 3
Recommended Service for Smooth Streaming
While this guide is focused on jailbreaking FireStick, it wouldn’t be complete without mentioning Real Debrid, a premium service that enhances your streaming experience. Real Debrid works with many Fire TV apps, including Kodi, to provide smoother, high-quality streams.
I highly recommend using Real Debrid for an enhanced streaming experience. You can get started by visiting their official website. Later in this guide, I’ll show you how to set up and use Real Debrid with various FireStick apps.
Cinema APK (Movies & Shows)
Cinema APK, also known as Cinema HD, is one of the most popular jailbreak apps for FireStick. It allows you to stream free movies and TV shows, featuring a simple, user-friendly interface with a vast content library.
Before proceeding, ensure Apps from Unknown Sources is enabled for the Downloader app by going to Settings > My Fire TV > Developer Options.
If you don’t see Developer Options, go to Settings > My Fire TV > About, select Fire TV Stick, and click it seven times to enable Developer Options.
Here’s the installation process for Cinema APK on FireStick:
- Open the Downloader app on your FireStick and click the text box on the main screen.
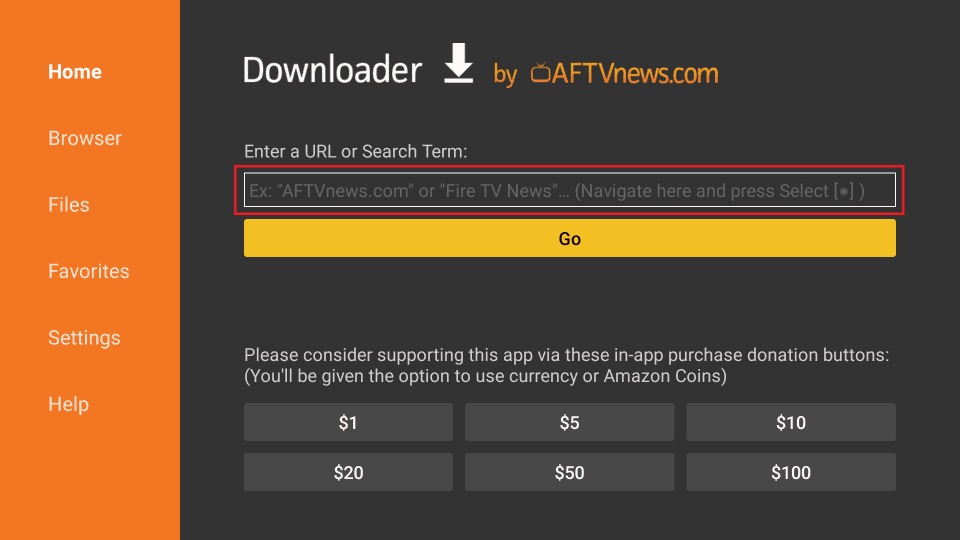
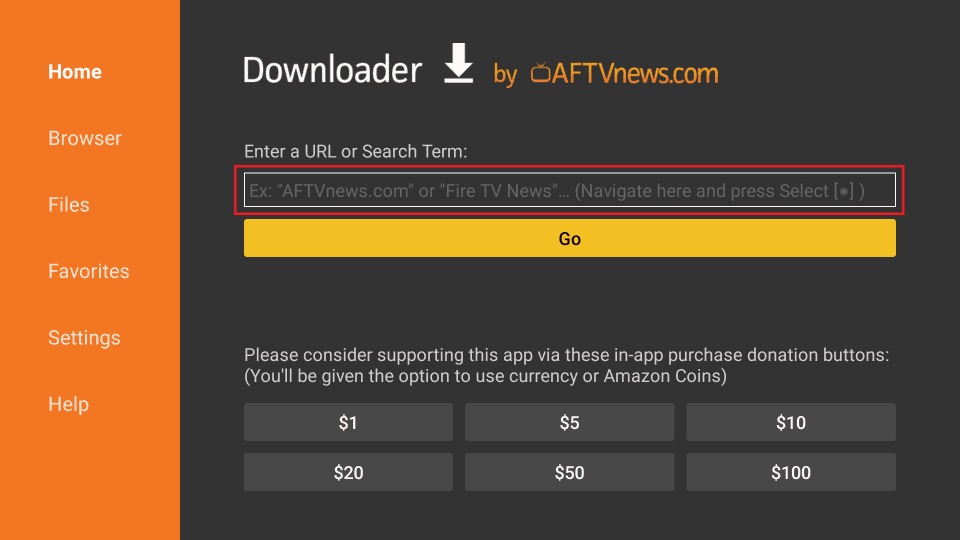
2. Use the on-screen keyboard to type in the following URL: https://firesticktricksapps.com//cinema, and then click GO
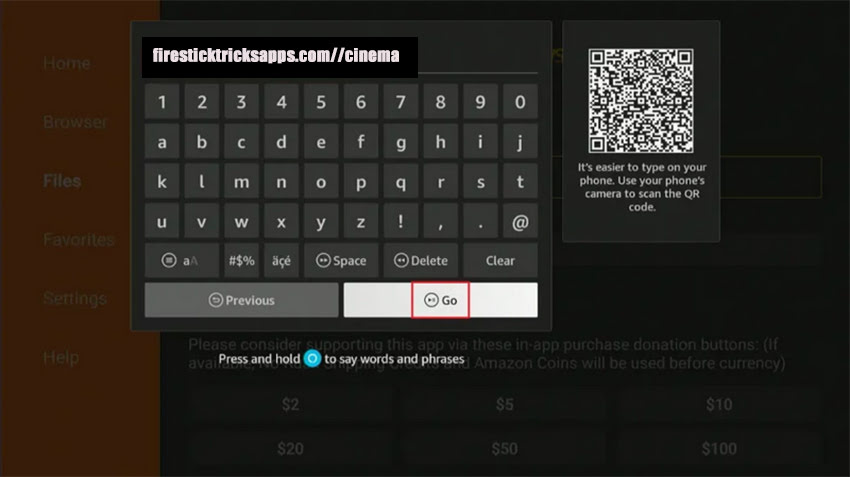
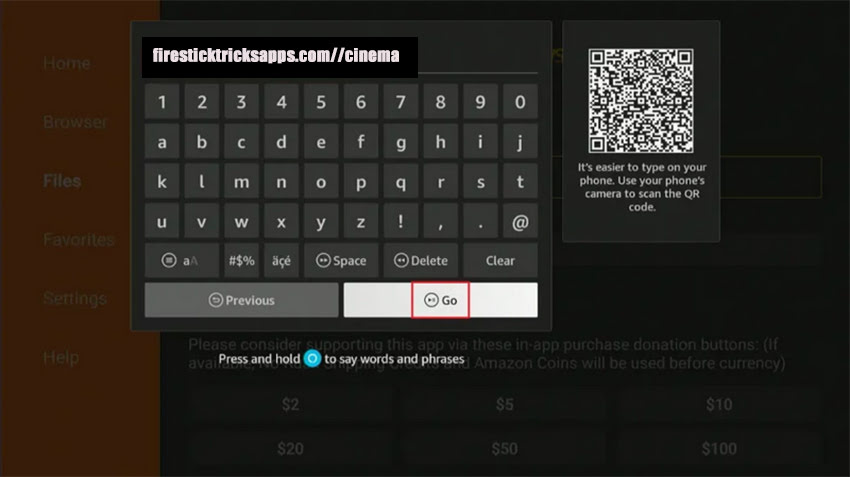
3. Wait for the Cinema HD APK file download to finish.
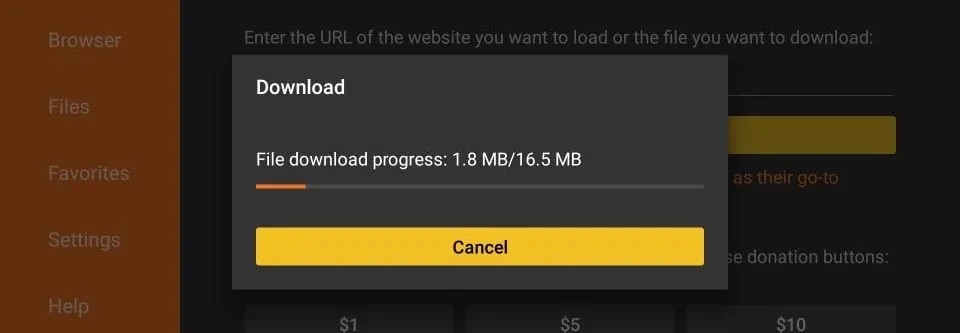
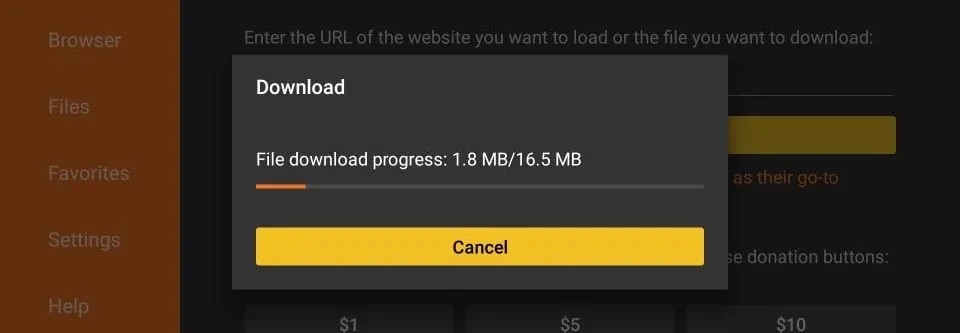
4. Click Install next.
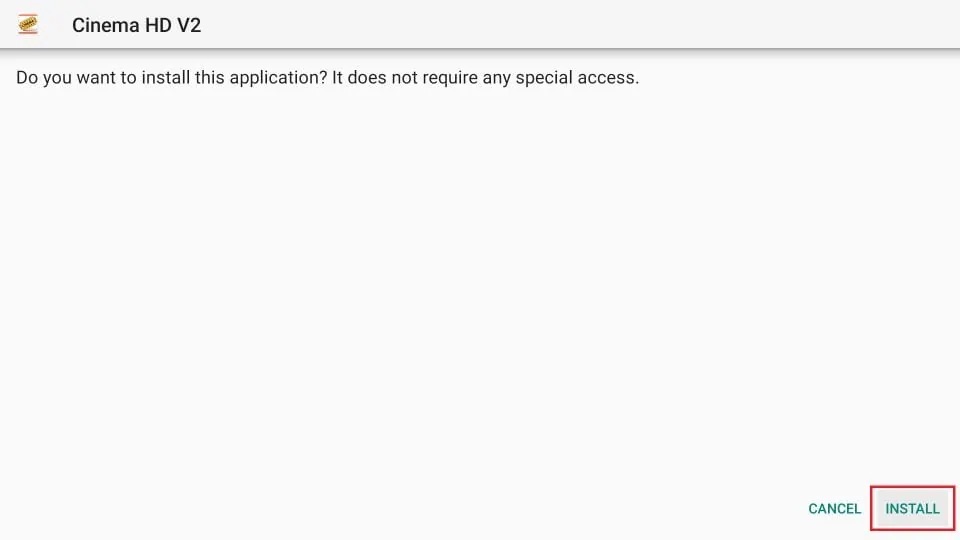
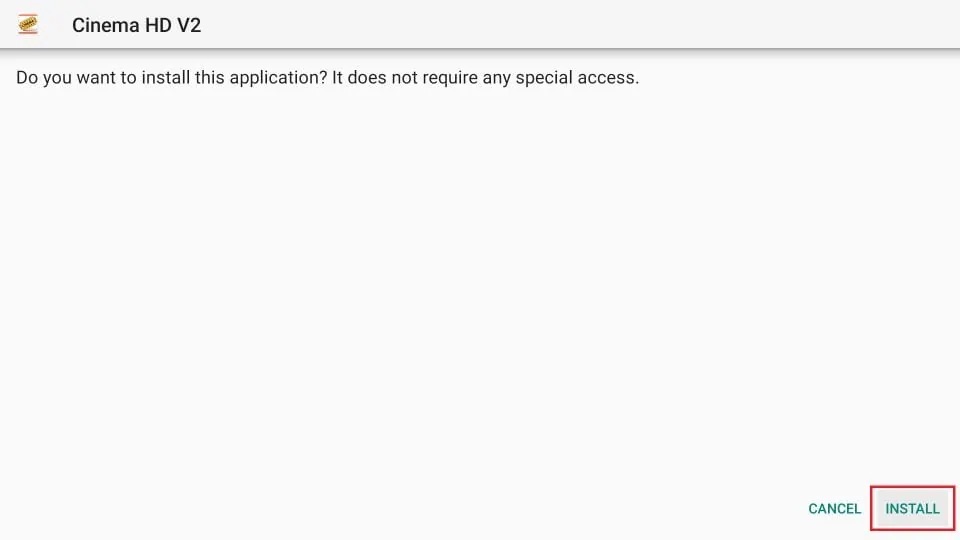
5. Wait for Cinema HD APK to install.
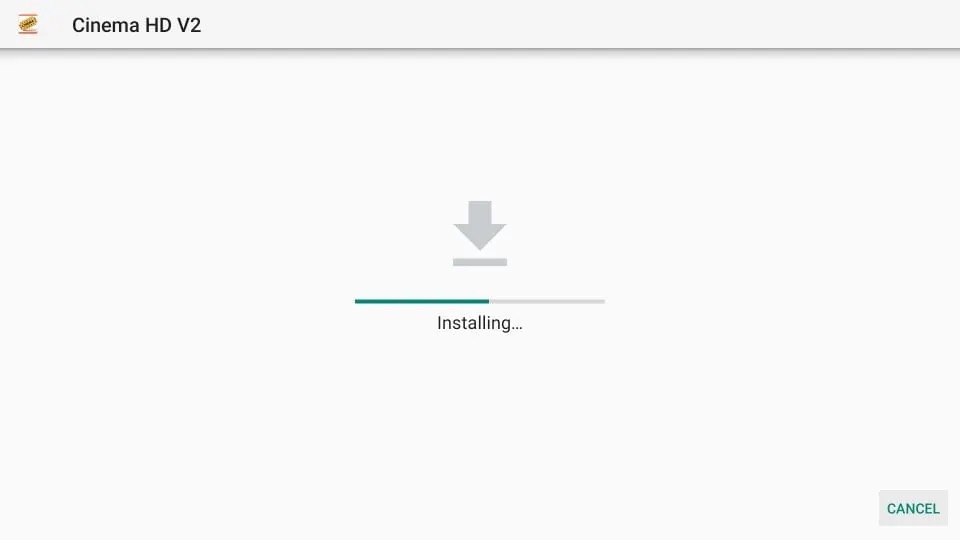
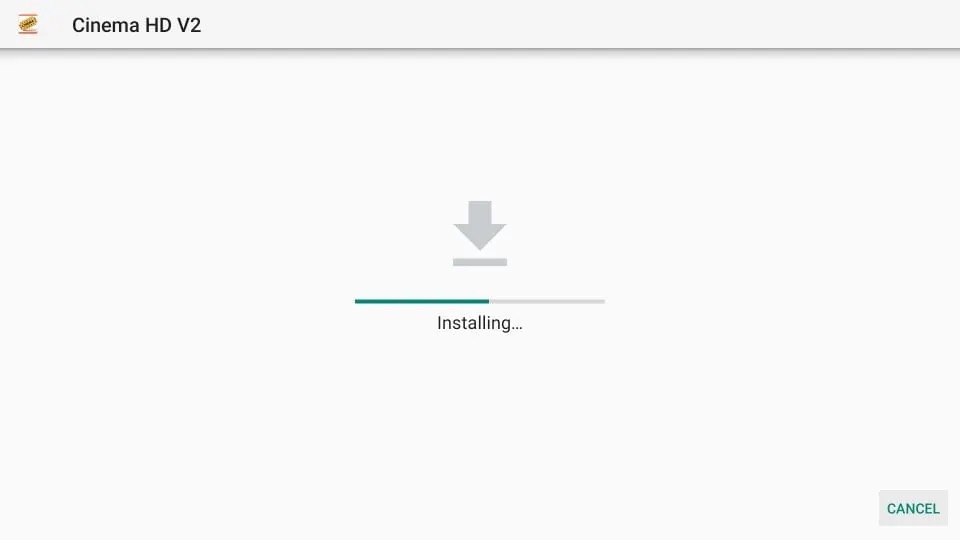
6. Click Done when the Cinema HD Fire Stick jailbreak app has been installed.
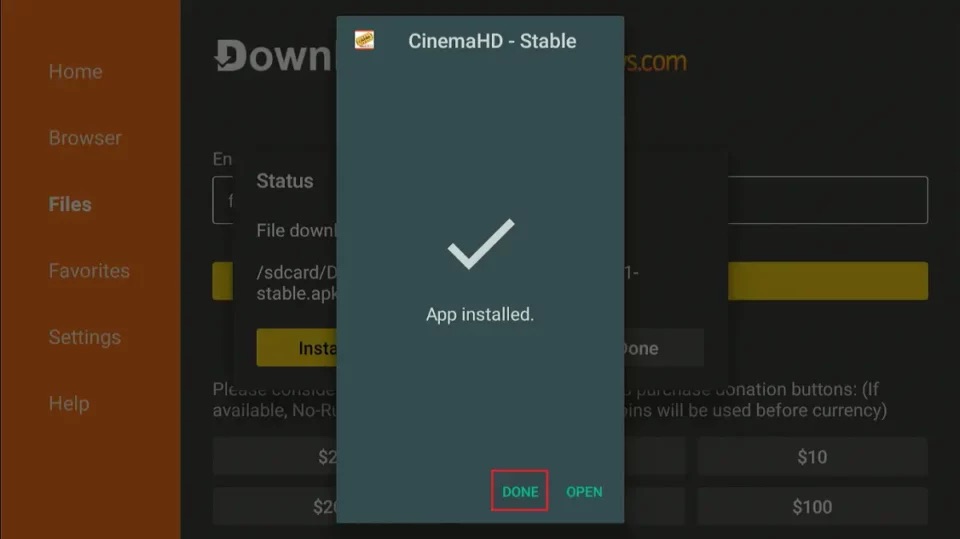
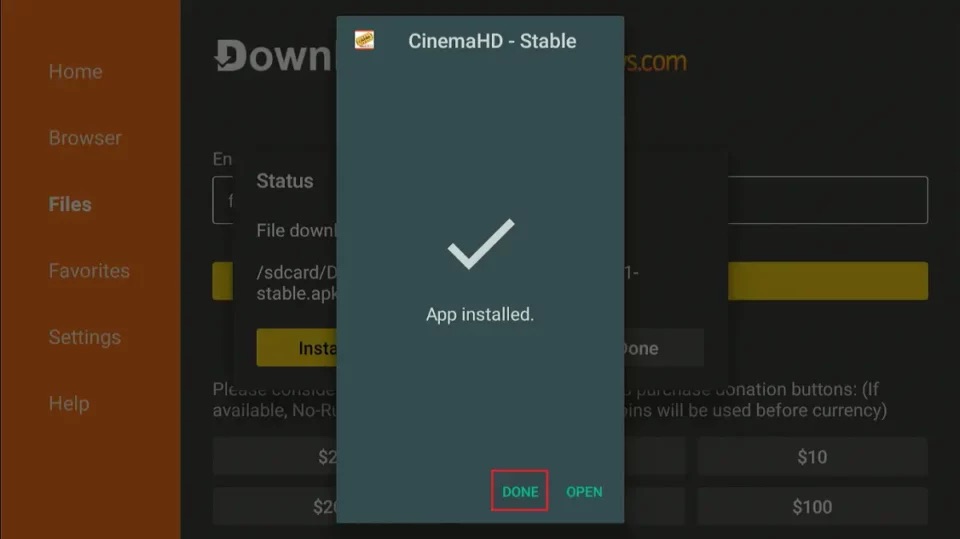
7. Click Delete to remove the Cinema APK file from your FireStick storage.
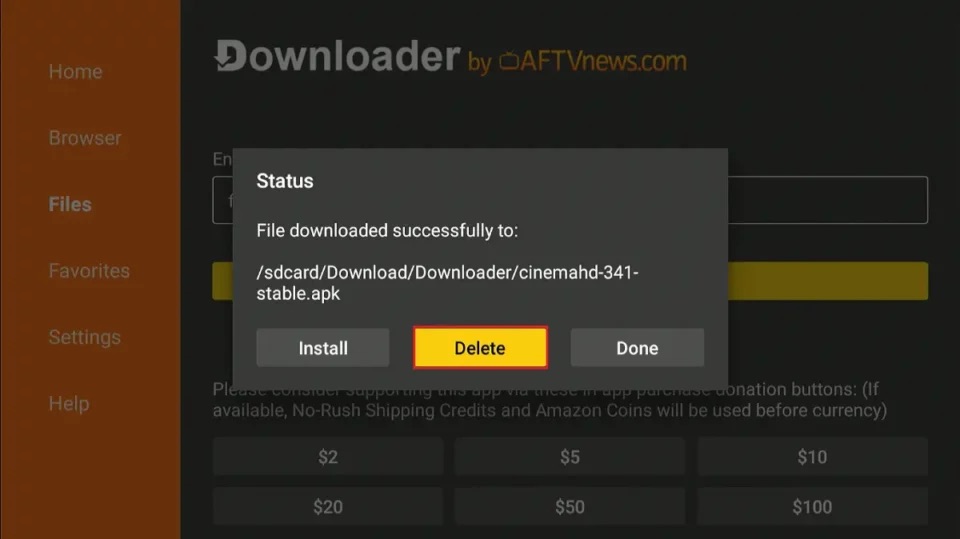
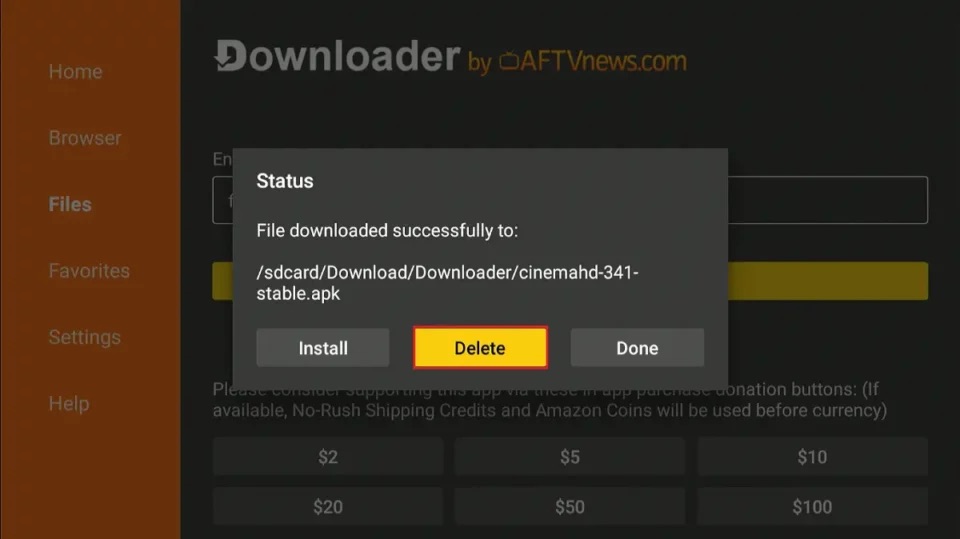
8. Select Delete again to confirm.
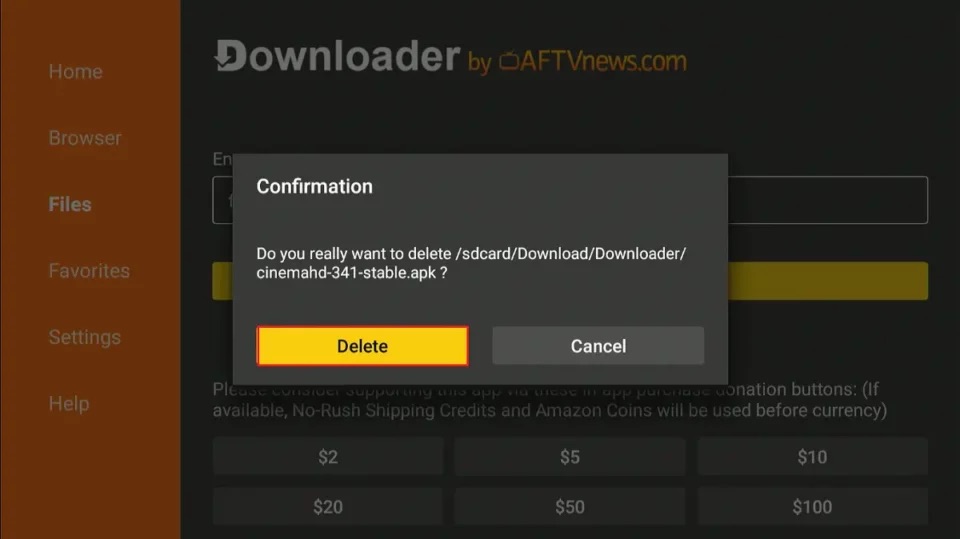
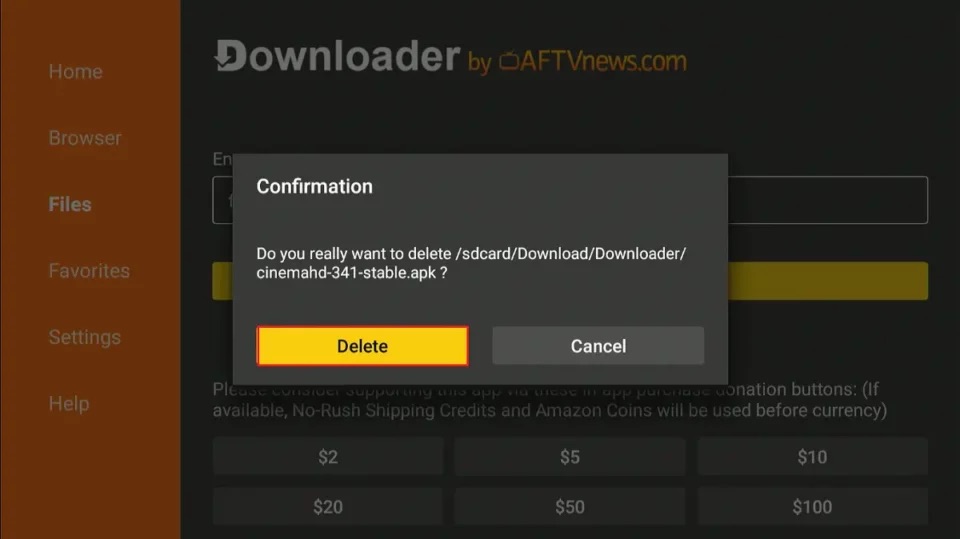
Congratulations! You have installed the Cinema HD app on your jailbroken FireStick.
9. If this is the first run, click Allow when prompted.
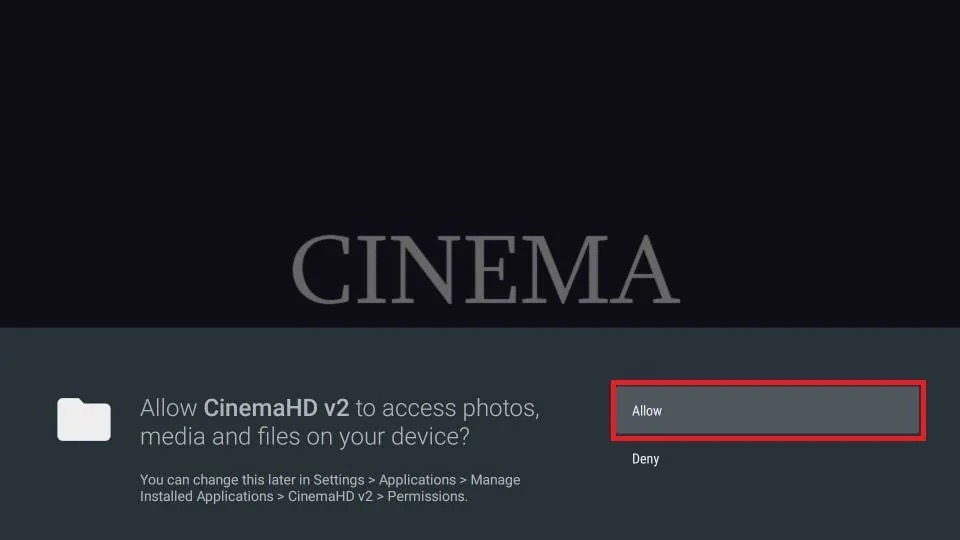
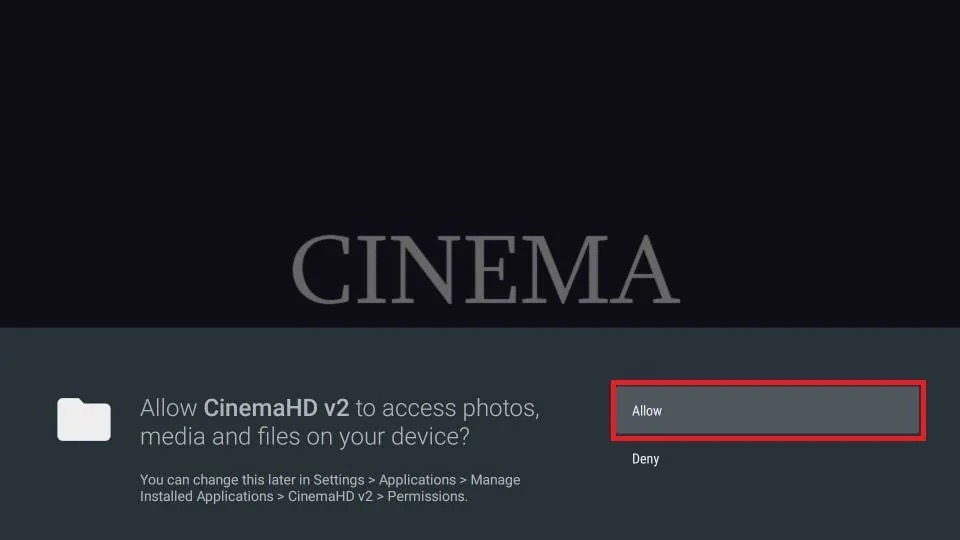
10. If prompted, click Install to upgrade to the latest version. Then, click Accept on this Disclaimer popup.
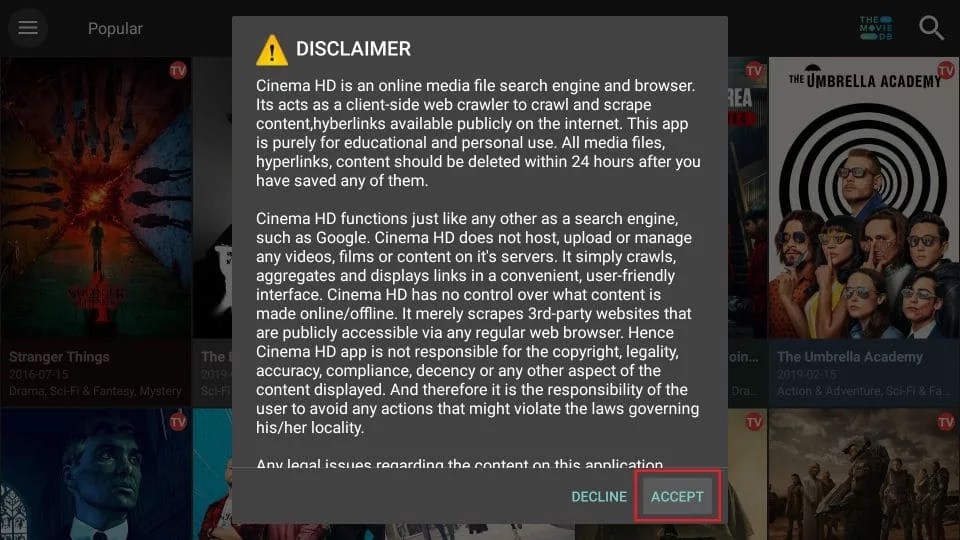
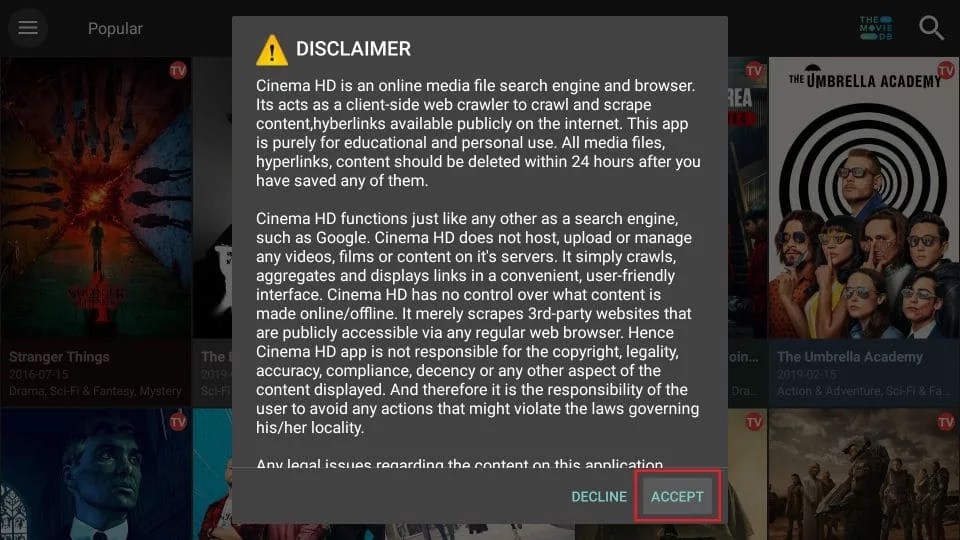
11. Click OK on this Change logs window.
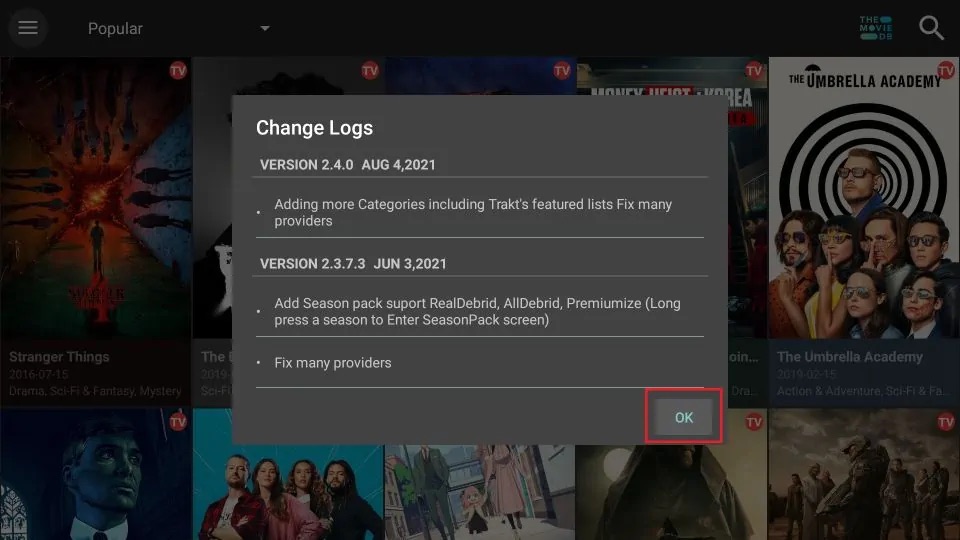
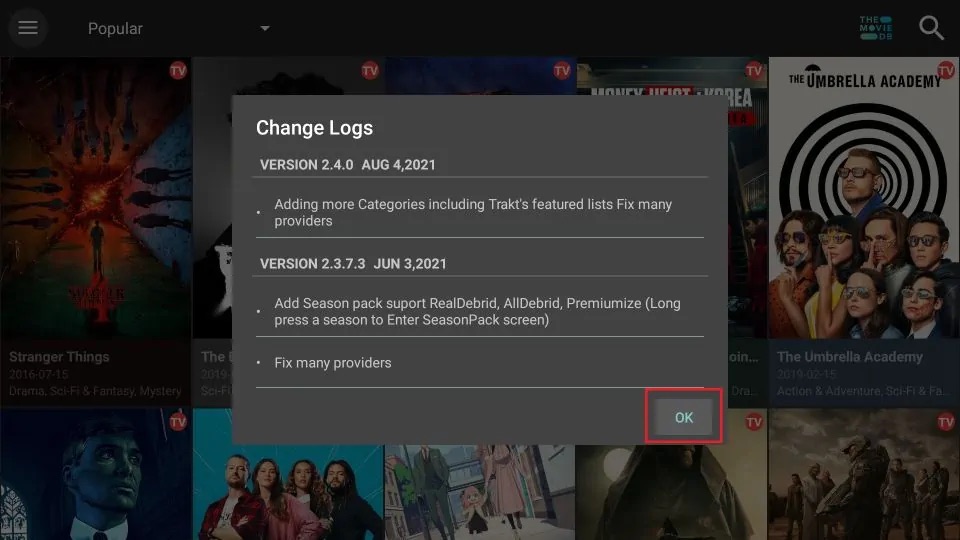
Now, here is the Cinema HD home screen. The main screen is where you will find the TV Shows.
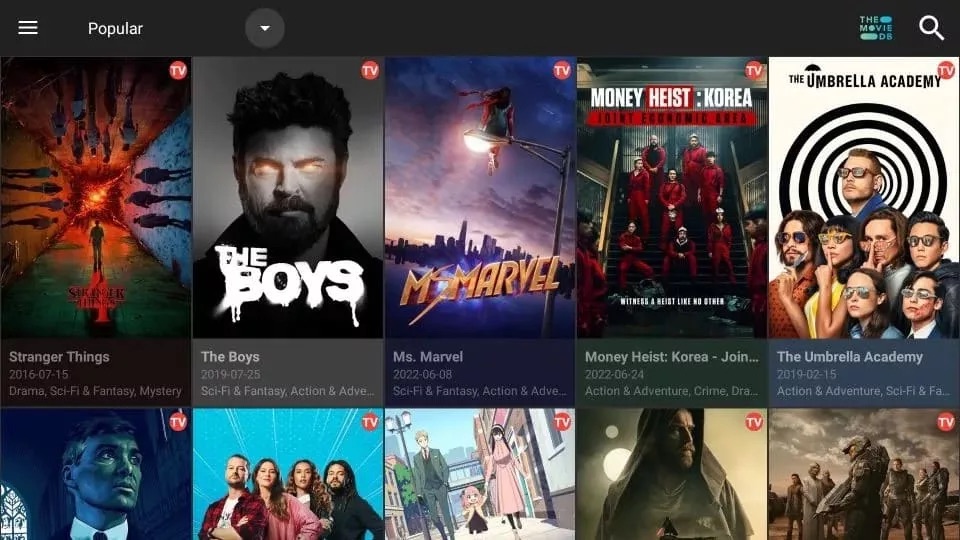
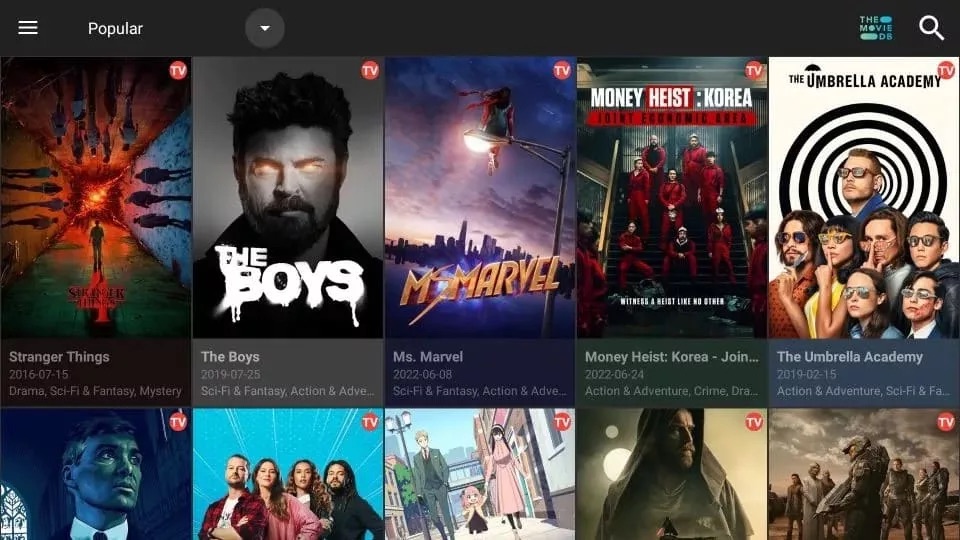
To sort the content by genre or category, click the upside-down triangle on the top.
Choose from categories like Popular, Trending, Top Rated, and more.
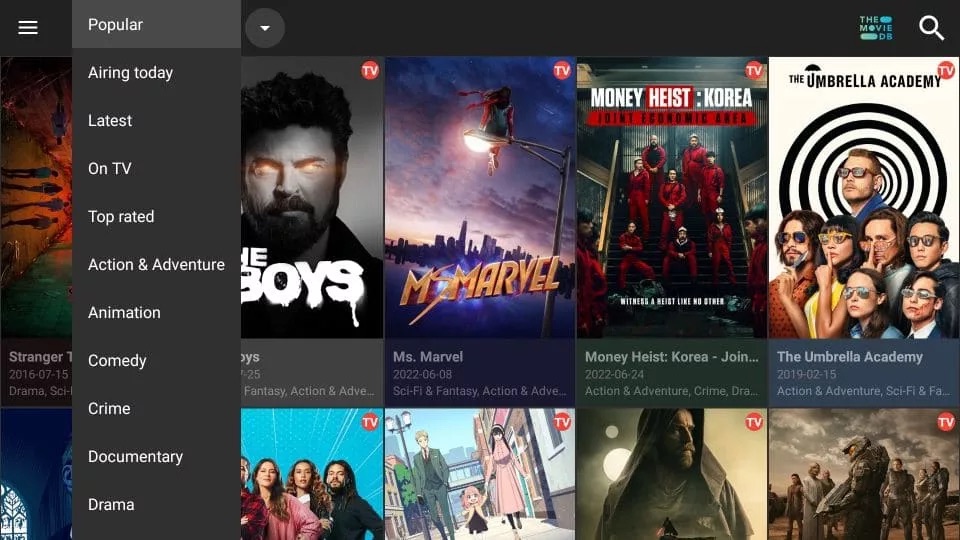
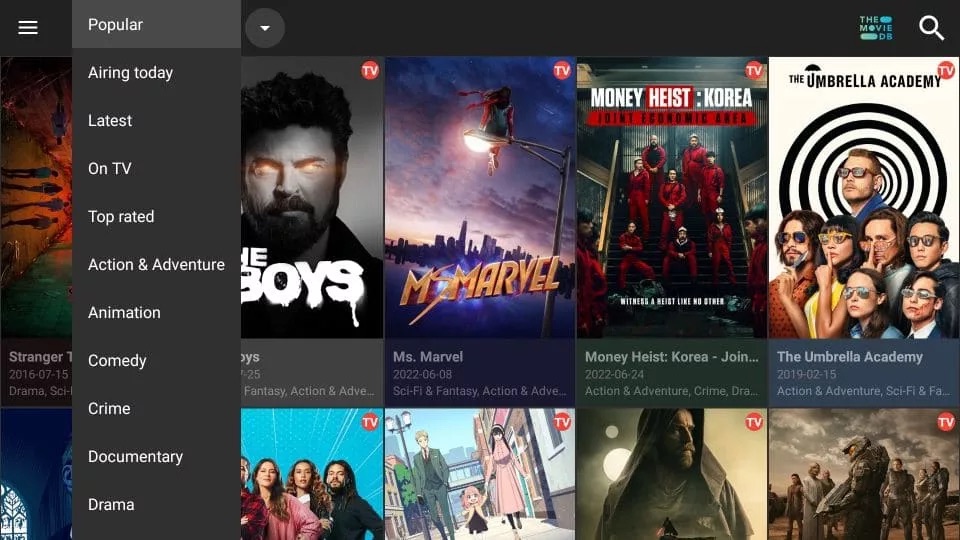
If you are looking for movies instead, click the 3-line option in the top-left corner to open this dropdown menu.


Click Movies here.
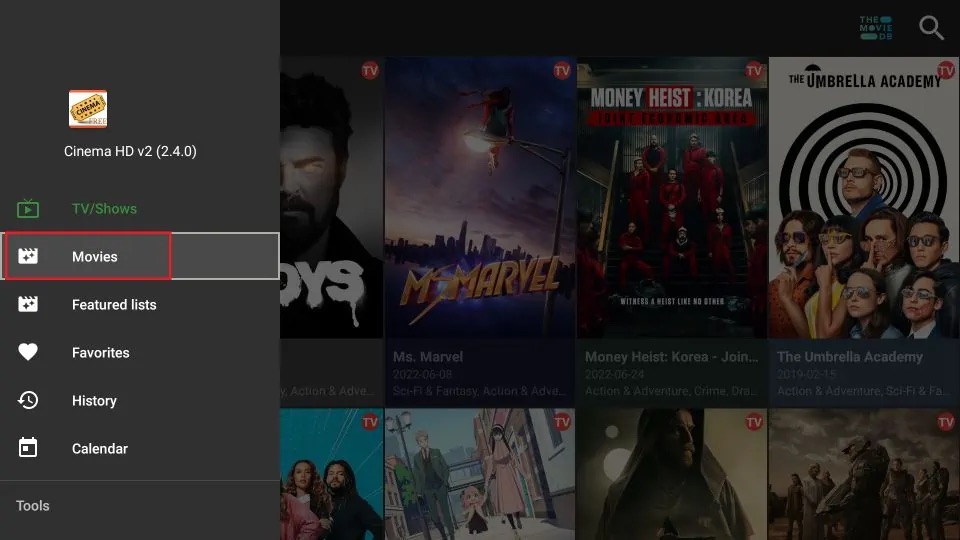
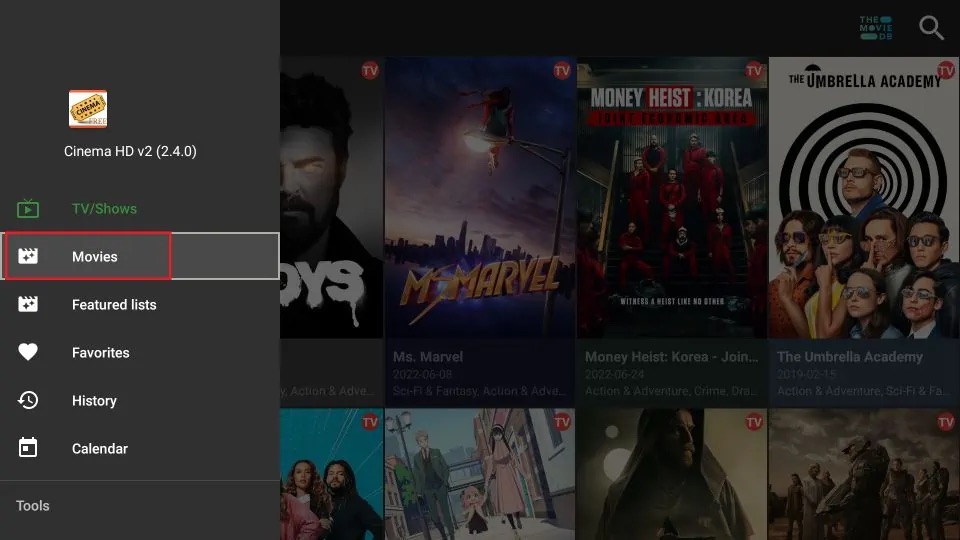
To customize or set up Cinema APK HD, click the Settings option in the dropdown menu.
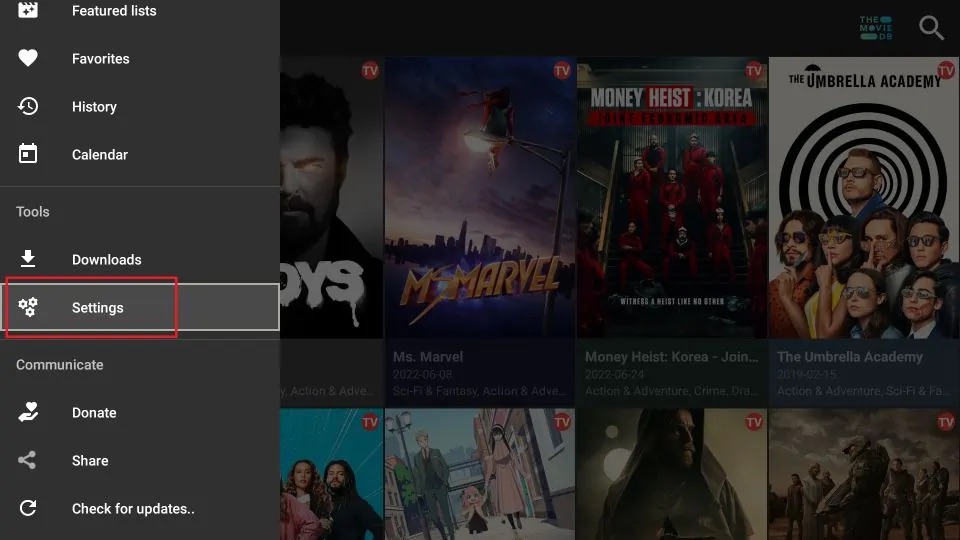
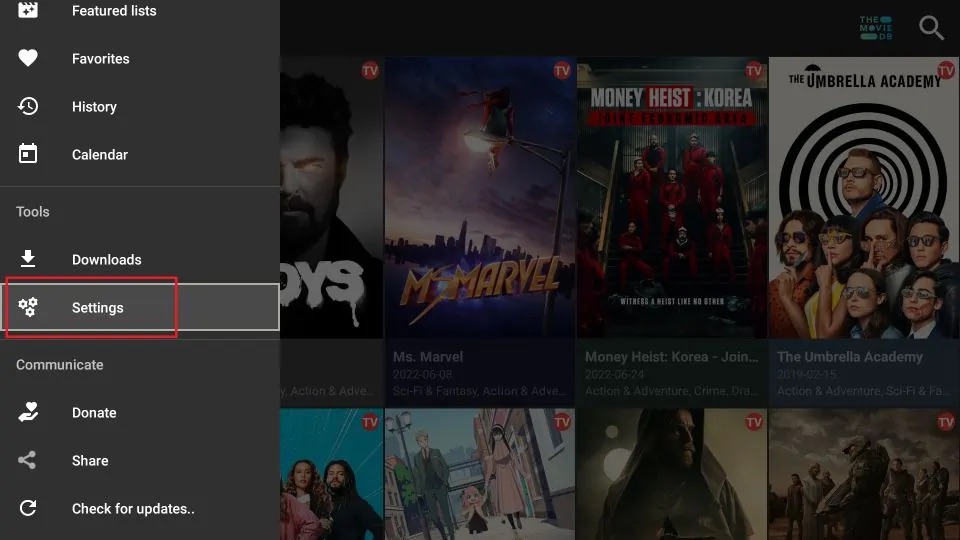
While there are many options, we will only discuss the most important one: setting up Real Debrid. Click Account.
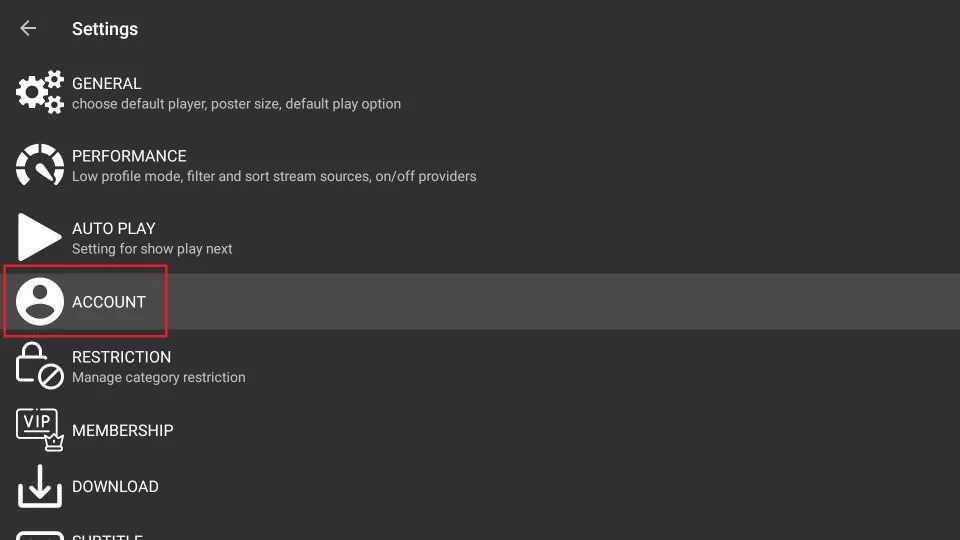
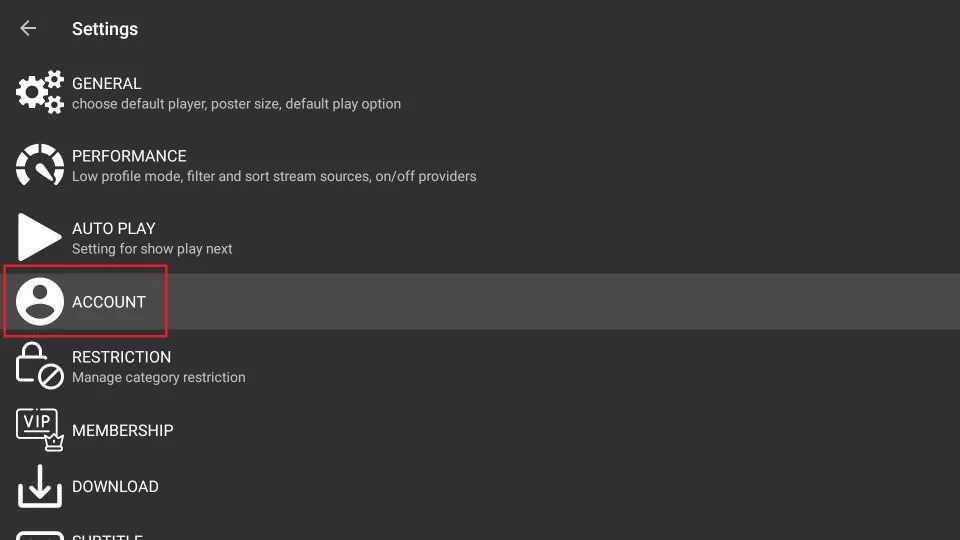
Next, click Login to Real-Debrid.
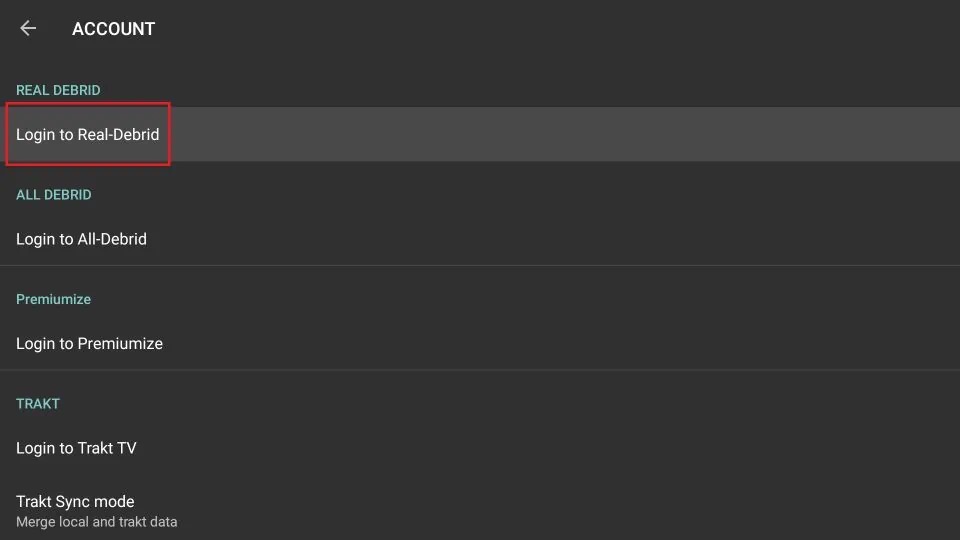
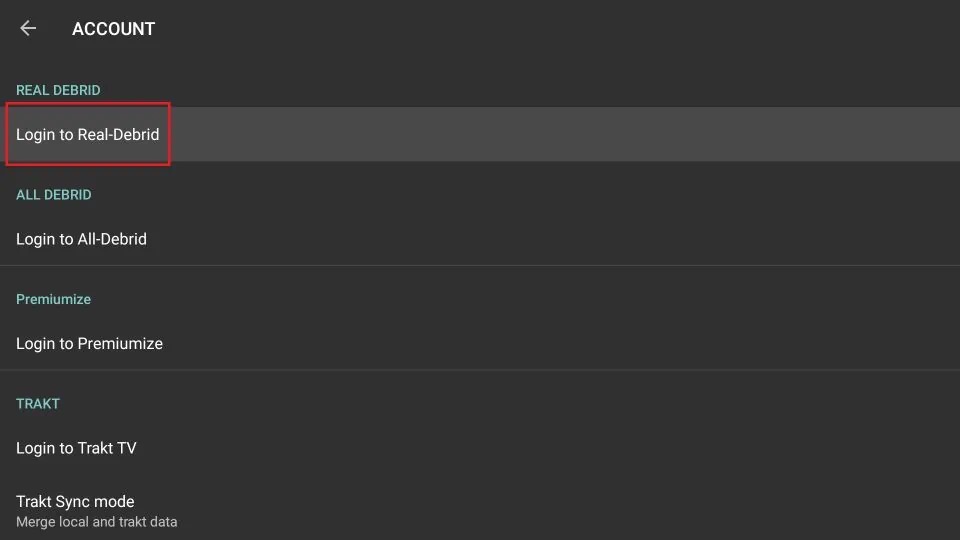
You’ll see this window with the authorization/activation code. Use your computer or mobile web browser and go to
Sign in with your Real Debrid account and enter the code on your FireStick screen.
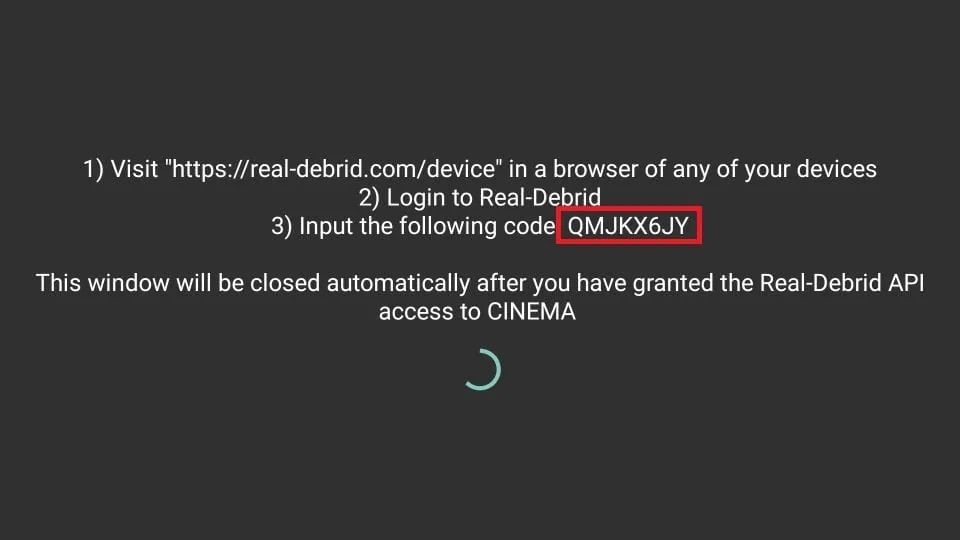
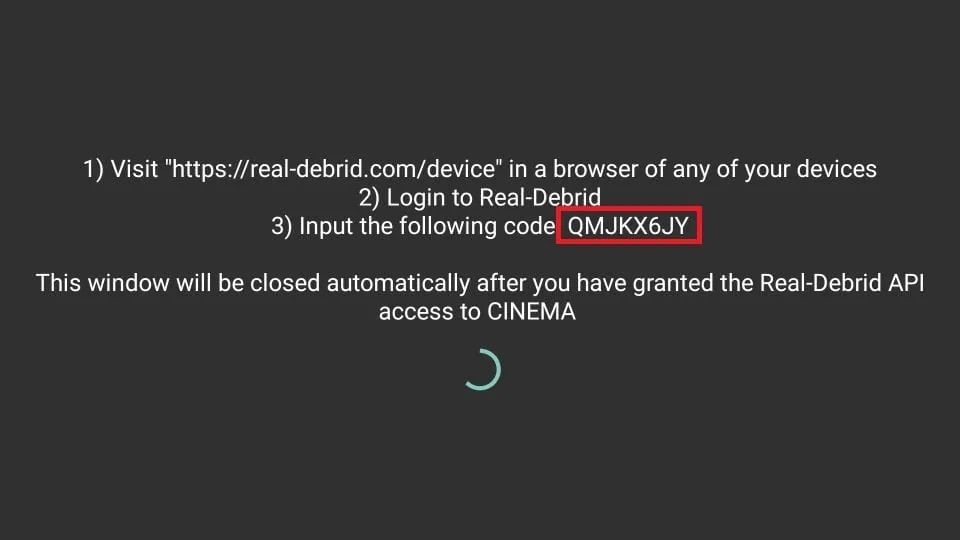
Upon successful authorization, you will see ‘Real-Debrid authorized.’
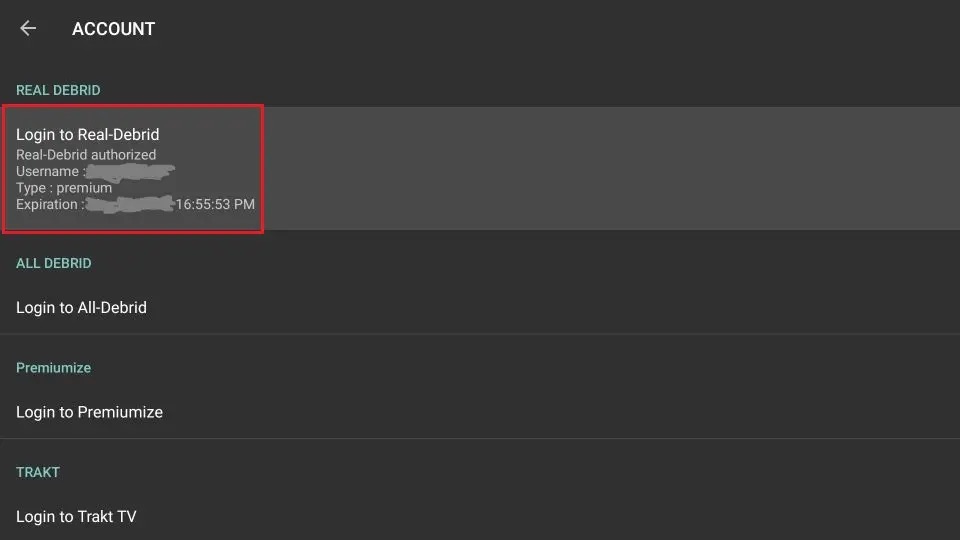
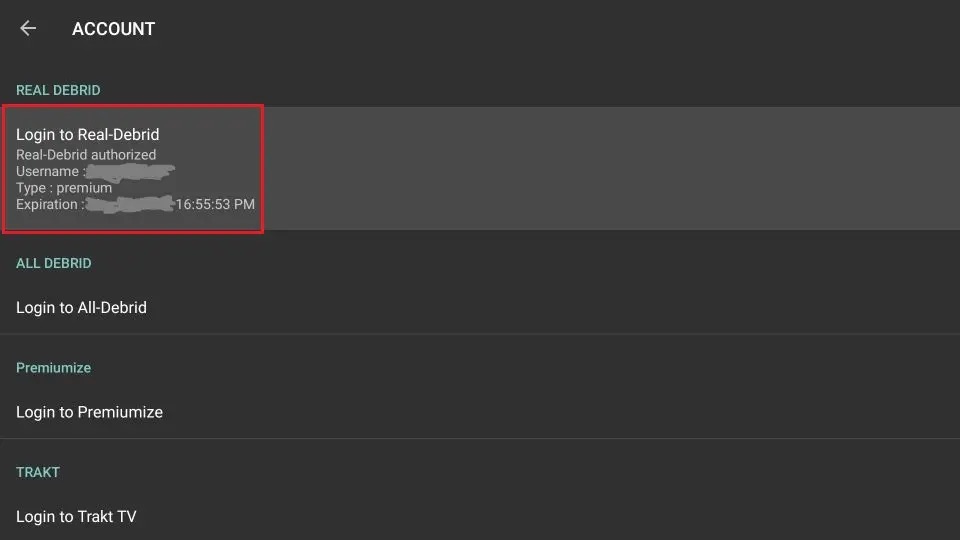
CyberFlix TV APK (Movies & Shows)
CyberFlix TV is one of the top jailbreak apps for on-demand content. It’s been around for quite some time and offers a vast selection of movies and TV shows. It also pulls the best streaming links from some of the most reliable web sources.
CyberFlix TV is an easy-to-use FireStick jailbreak app with a simple interface. I believe no FireStick jailbreak is complete without having this app installed. Here’s how to install CyberFlix TV on your FireStick:
Open the Downloader app on your device and click the URL section on the main screen.
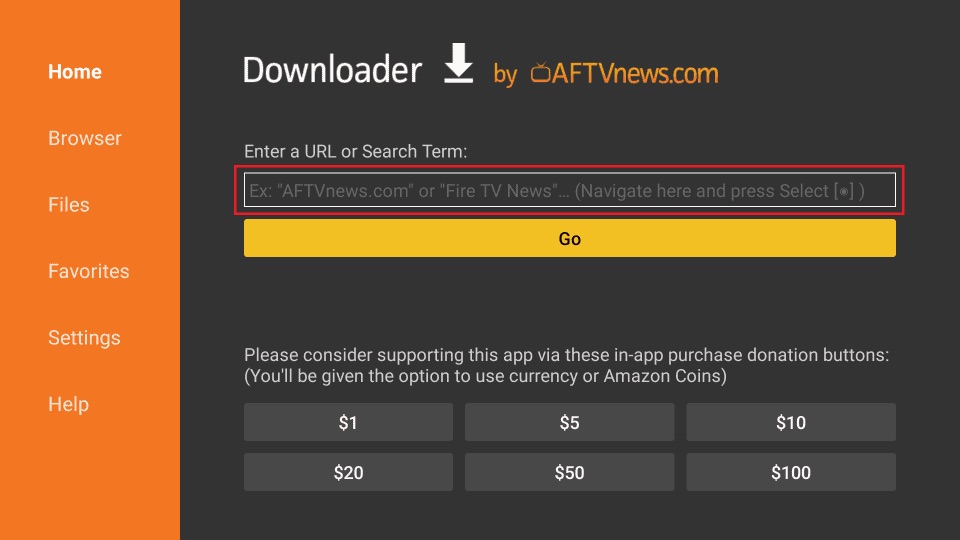
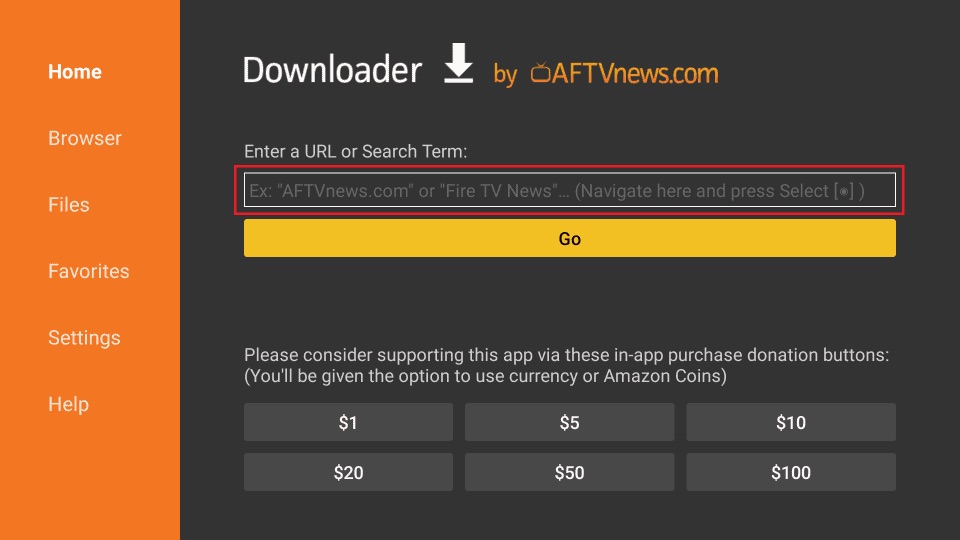
2. Type in the source URL https://firesticktricksapps.com//cf and click GO.
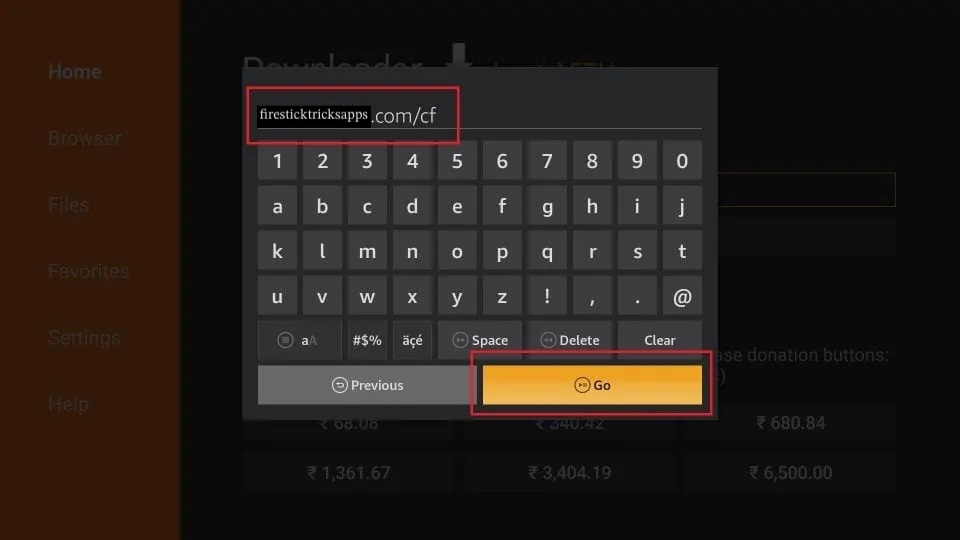
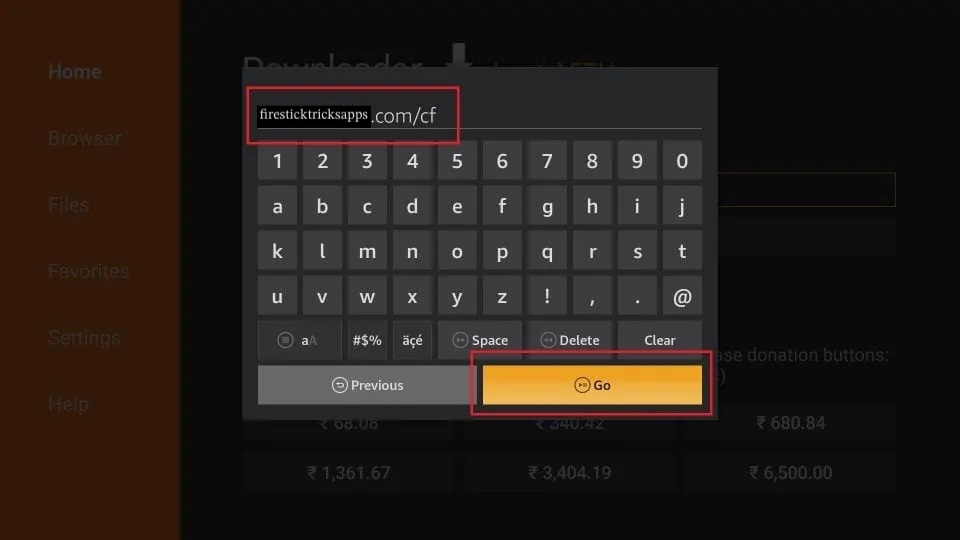
3. Wait for the Cyberflix TV APK to download.
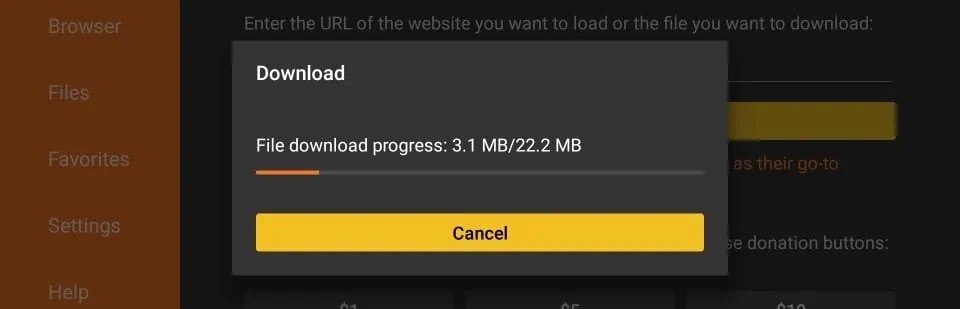
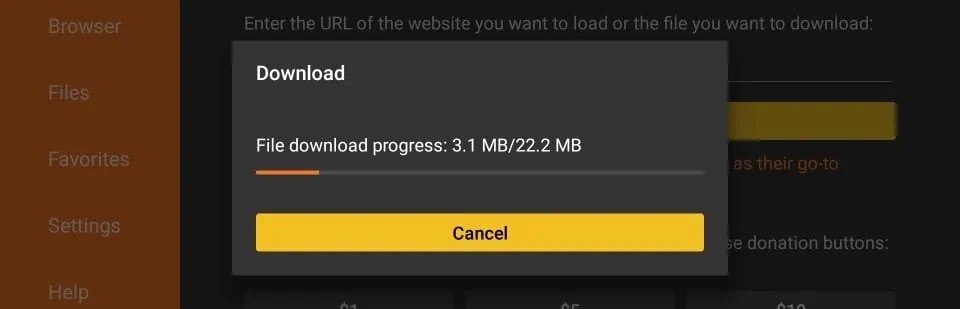
4. Choose Install when this prompt is displayed.
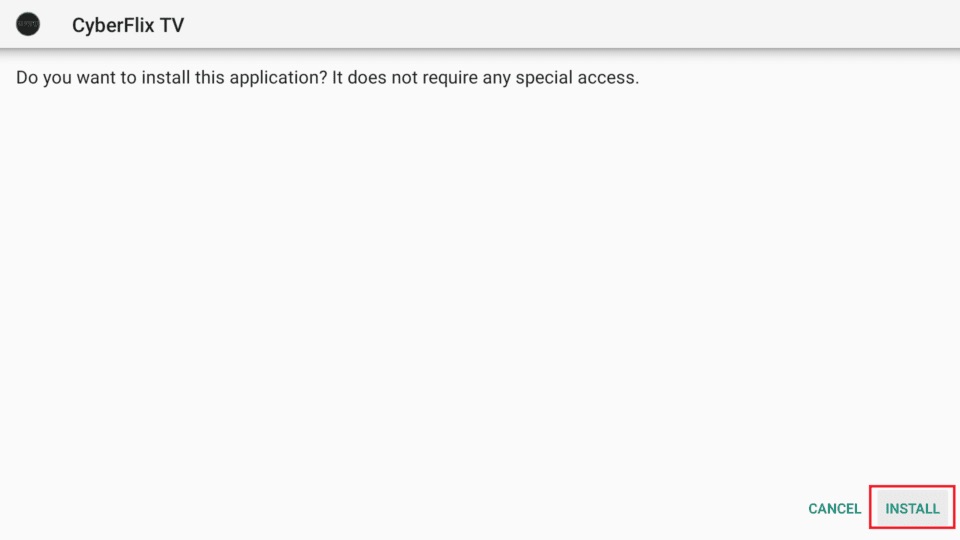
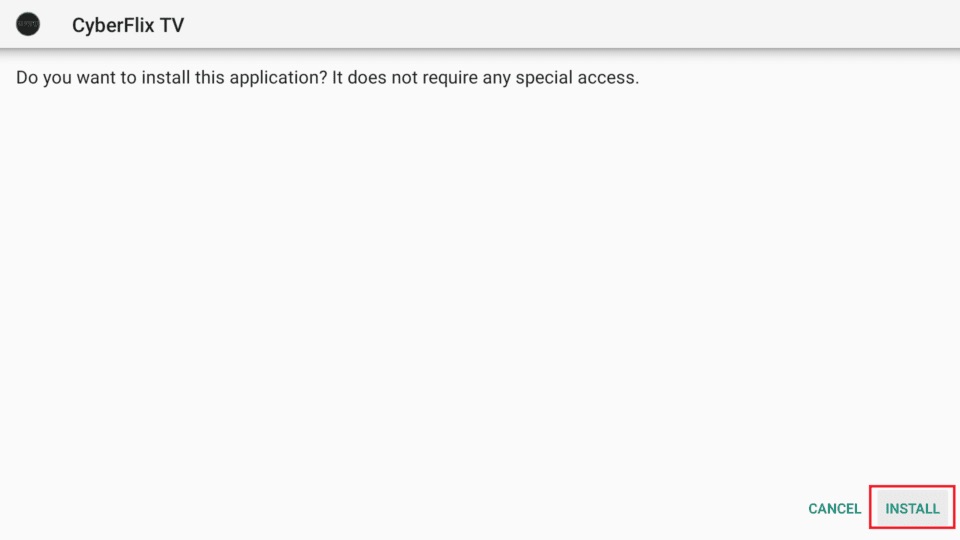
5. Wait for the Cyberflix TV app to install.
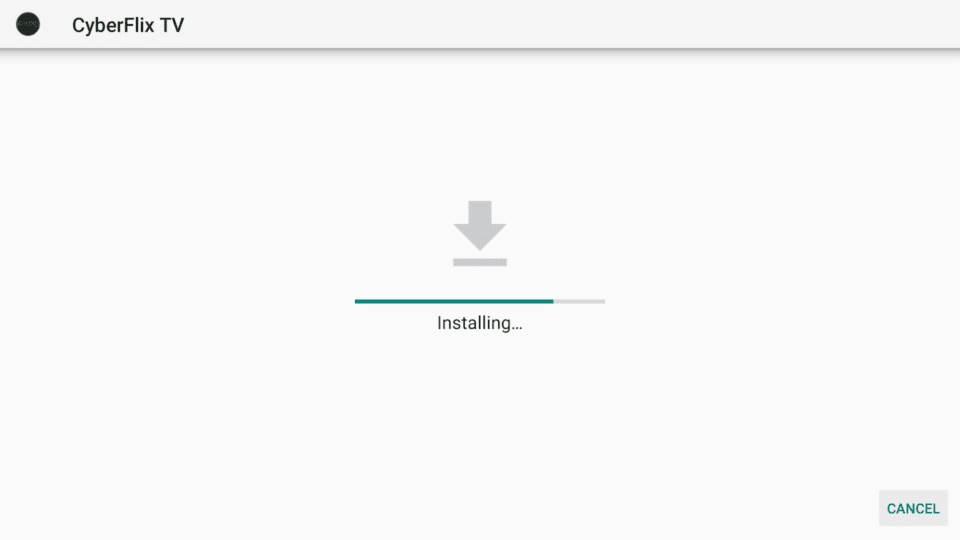
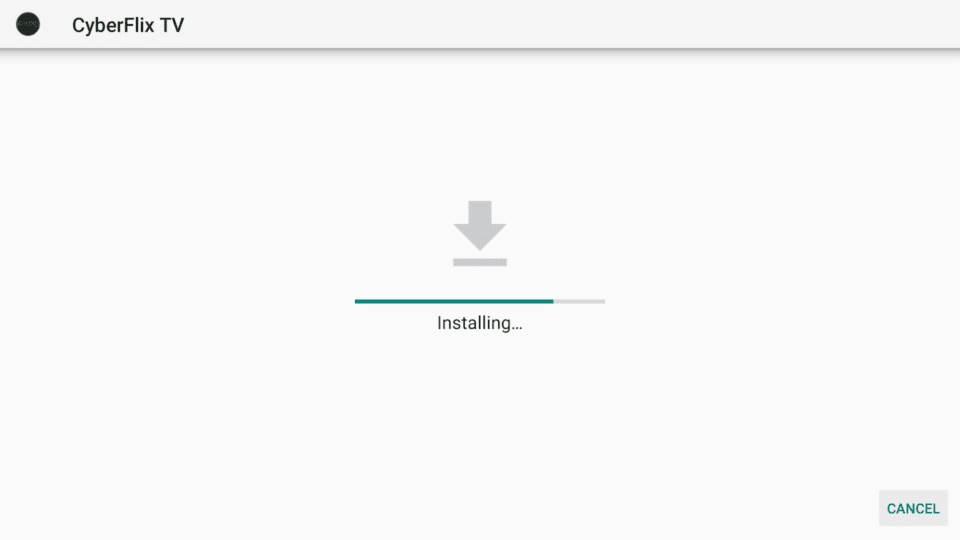
6. Click Open when this FireStick jailbreak app has been installed.
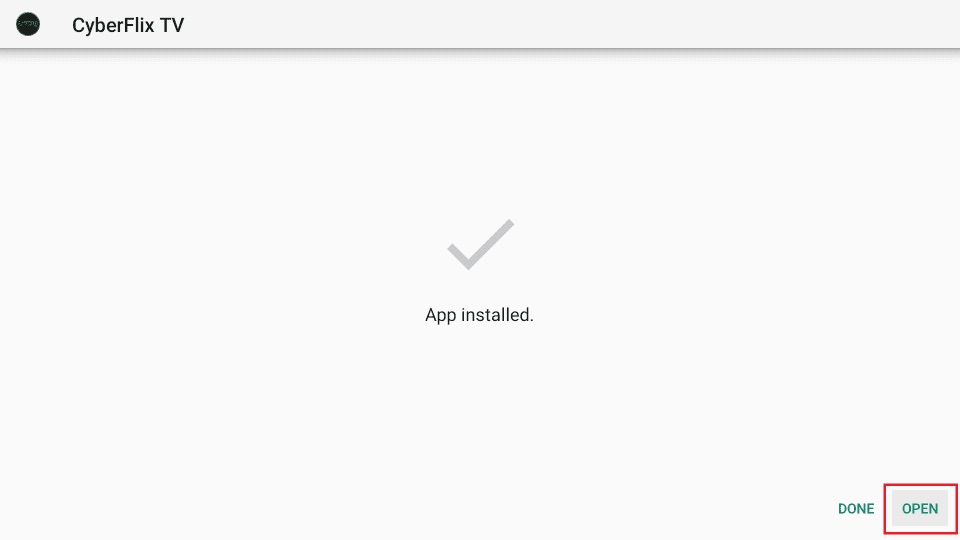
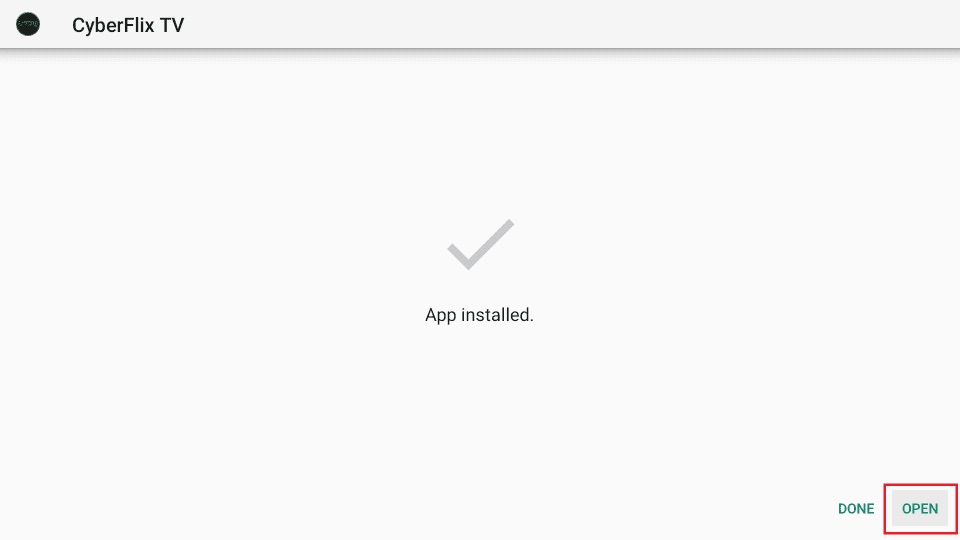
7. After launching the app for the first time, you will encounter several prompts (not necessarily in the same order as provided below). Click Allow to grant Cyberflix TV the necessary permissions.
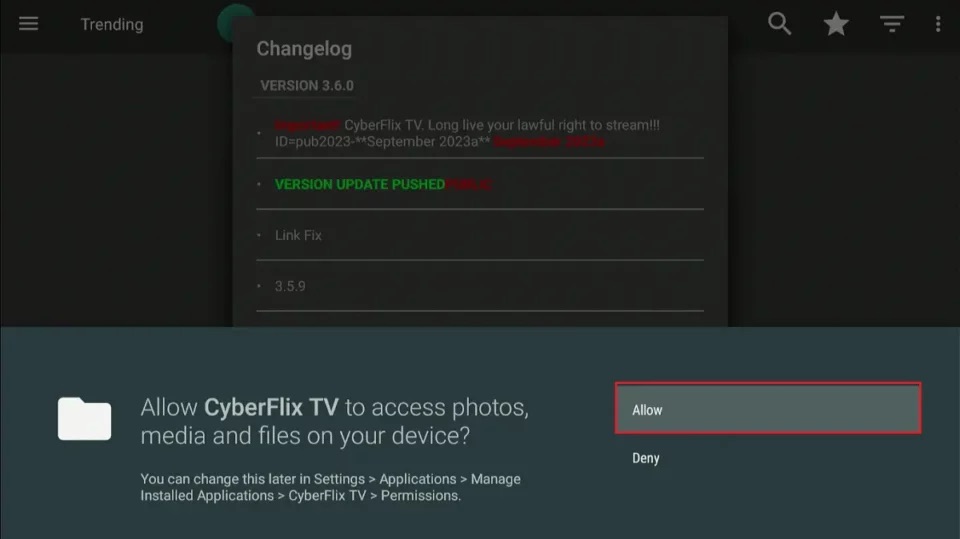
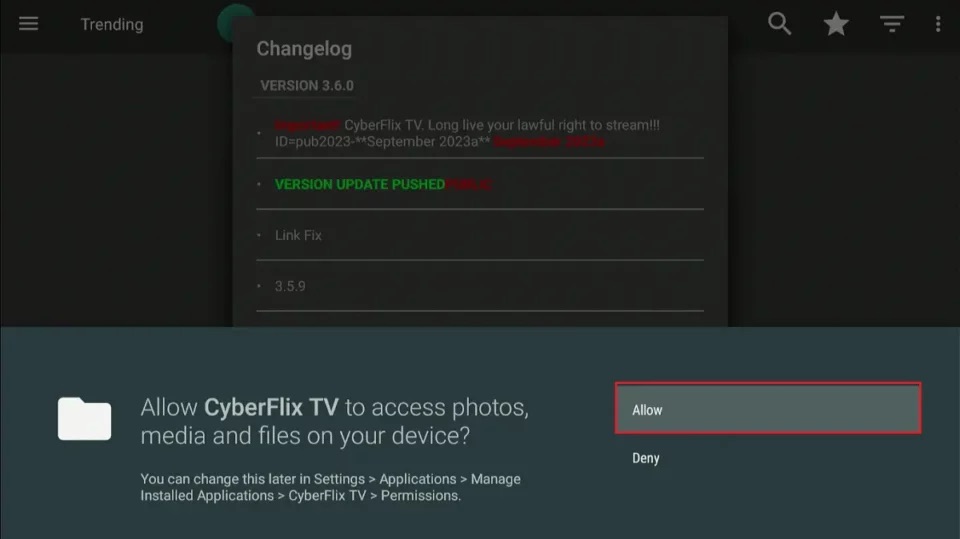
8. Click OK if you see this Changelog prompt.
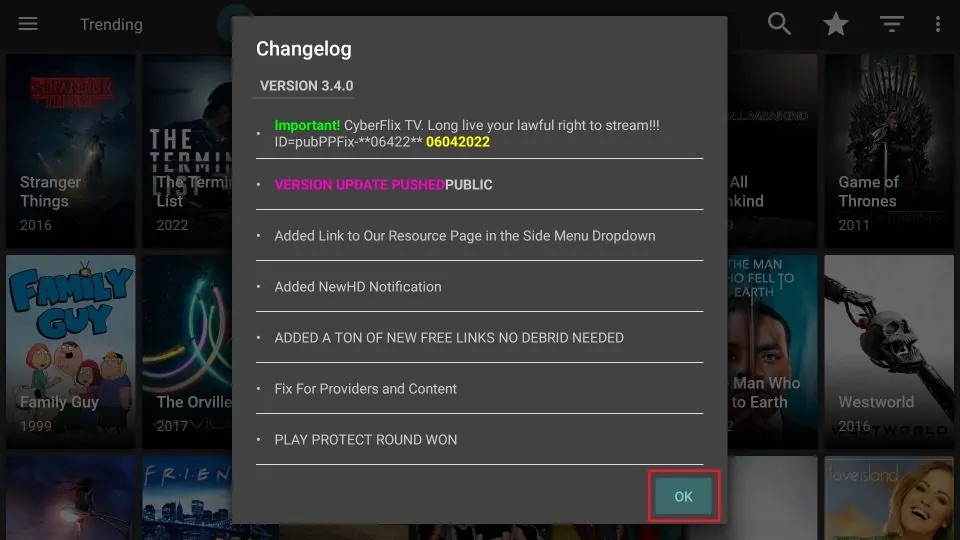
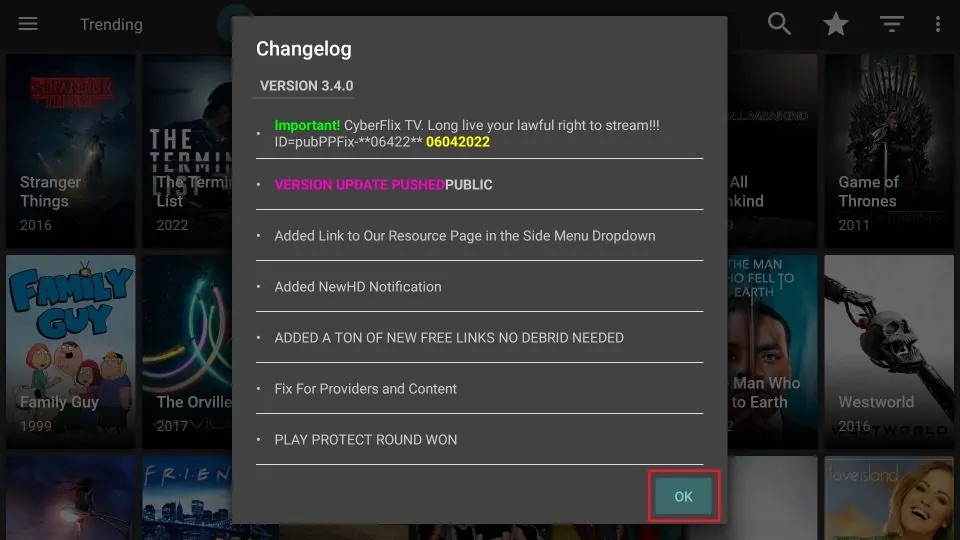
9. Choose the desired default video player. I recommend using MX Player. You can change this later in the app settings. However, you may not see this prompt at all.
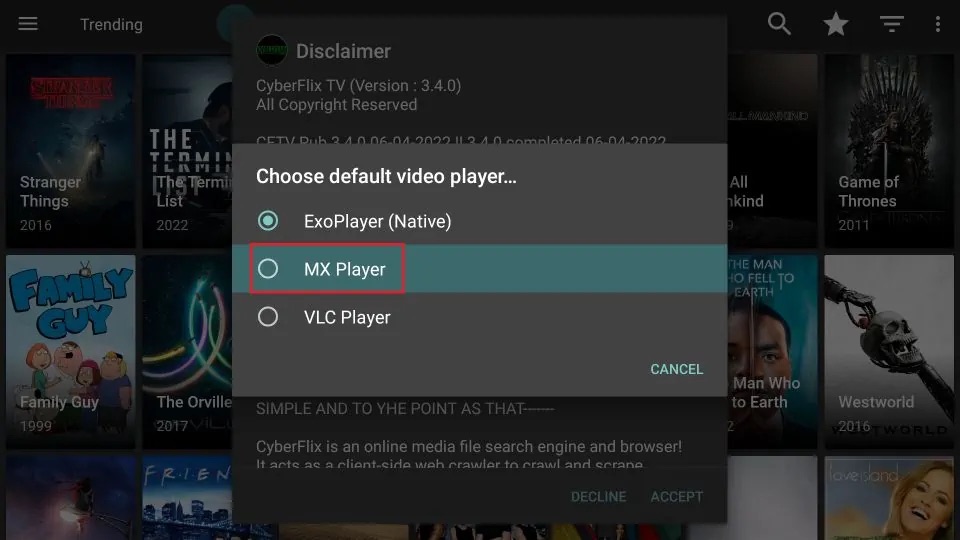
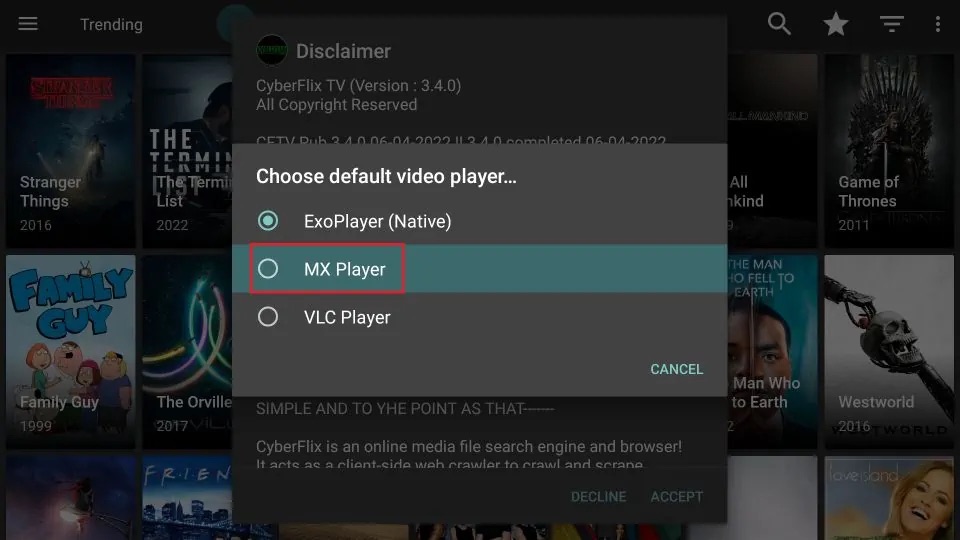
10. When prompted, click Accept on this disclaimer popup.
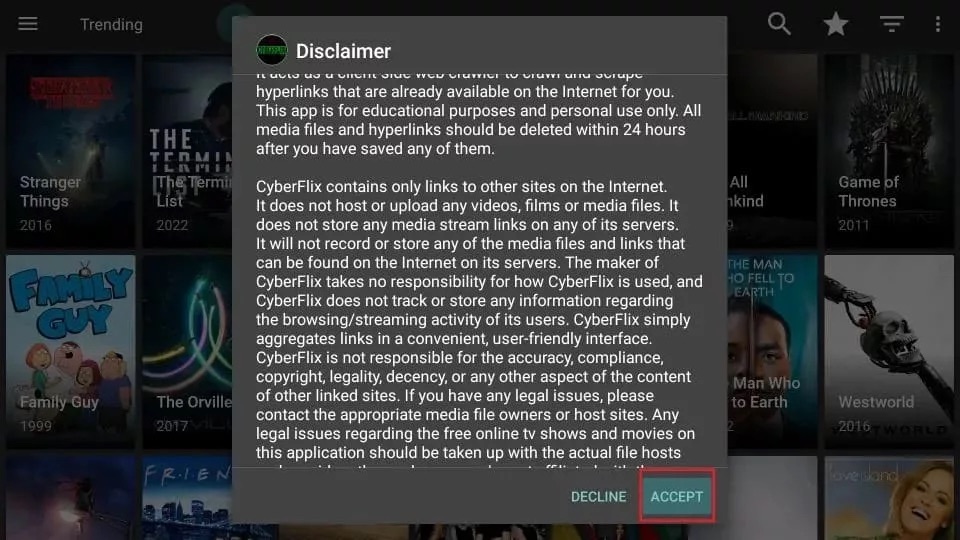
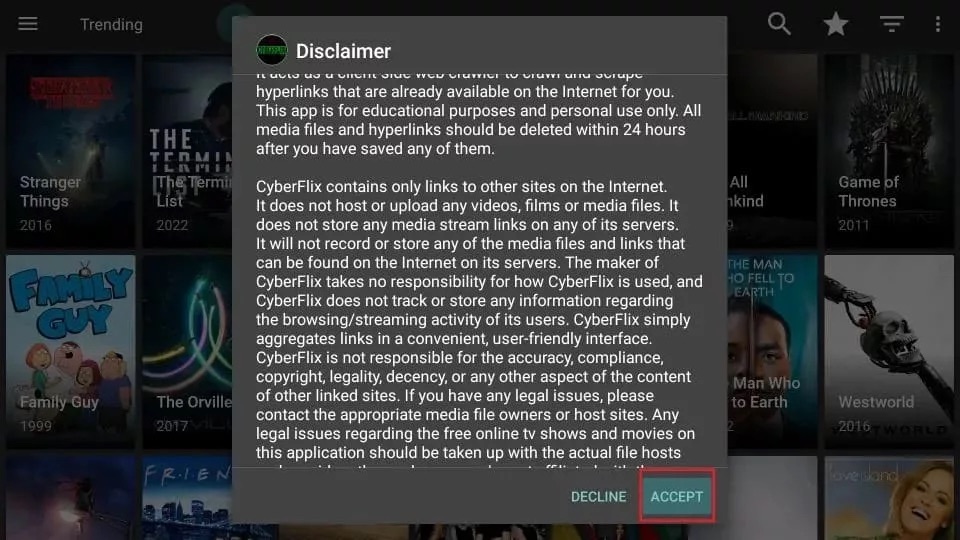
This is the main window of the Cyberflix TV app. The app displays the TV shows on the main screen first, but you can change this through the app settings.
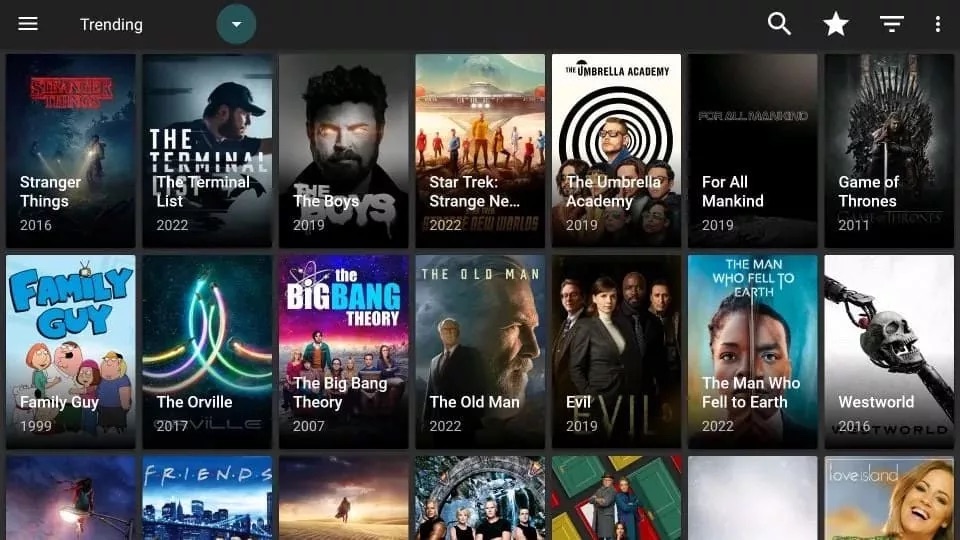
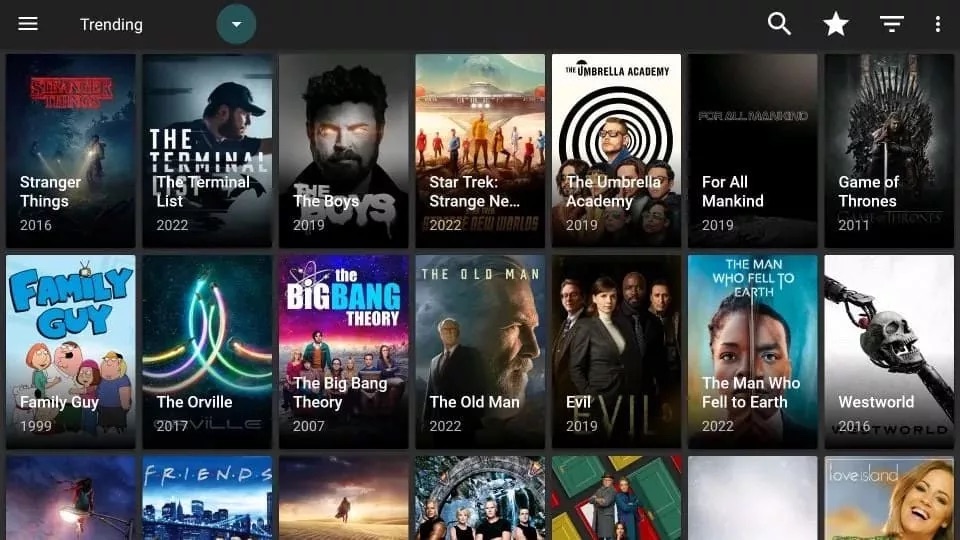
You can quickly switch between movies and shows from the app menu by clicking the three-line icon at the top left corner.


Choose Movies from the options.
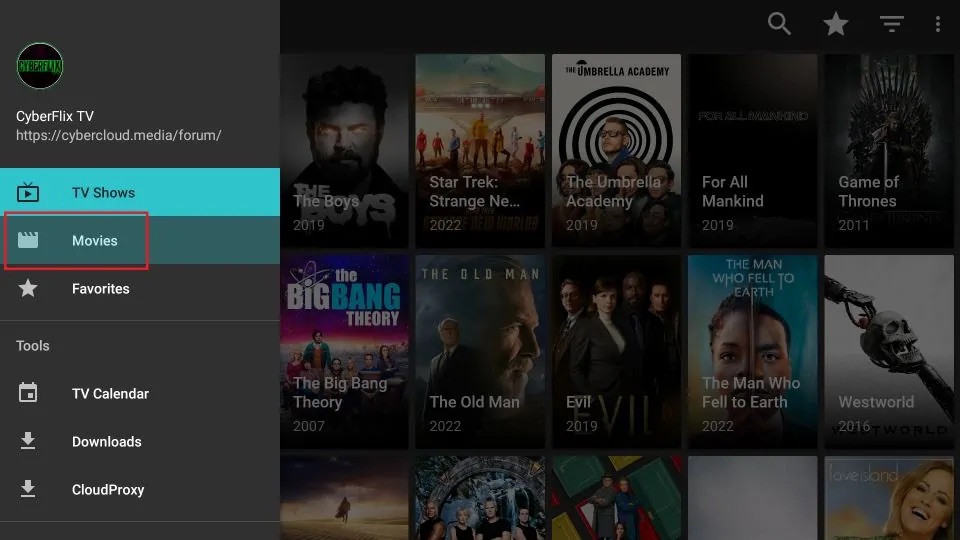
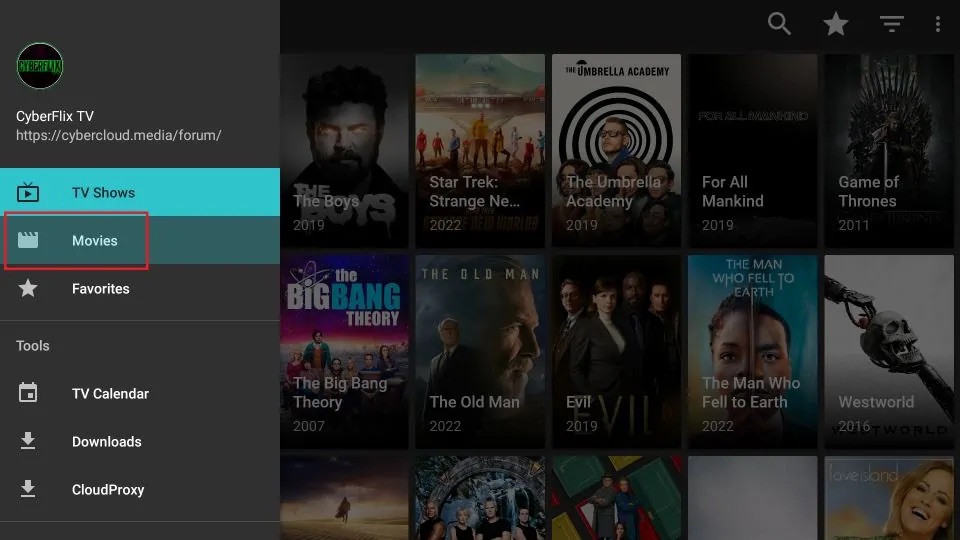
Here is the screen with movies. By default, movies from the ‘Most Popular‘ category are displayed first. Click the upside-down triangle on the top to choose more categories.
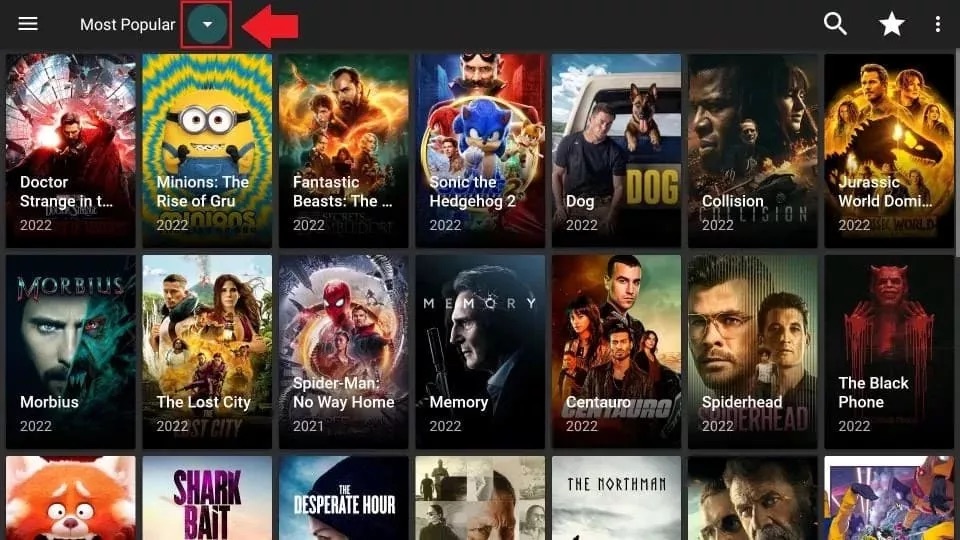
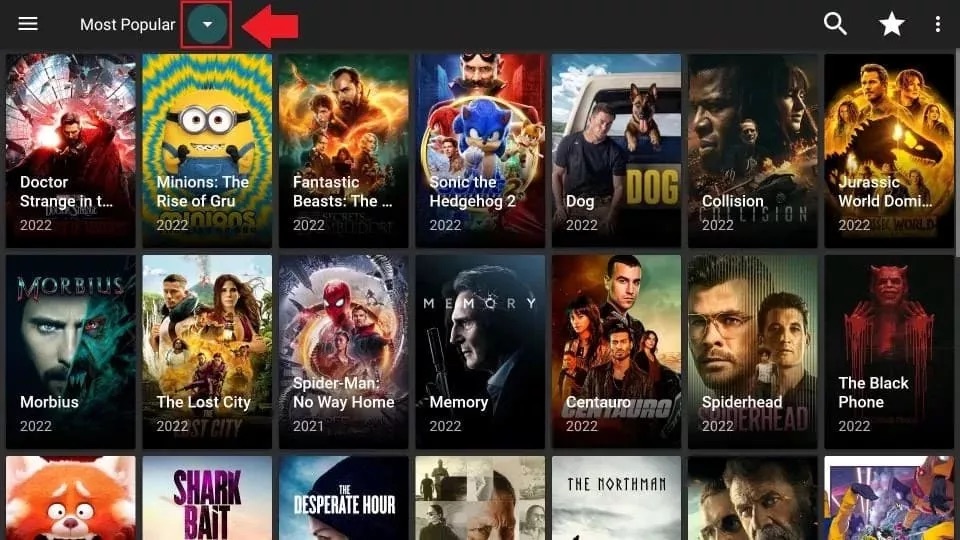
The app’s top-right section has a search option if you are looking for something specific (for instance, you can look by the name of the movie or show).


Let us quickly look at the Cyberflix TV categories and how to sign up for Real Debrid.
Click the 3-line menu button in the top left again, and from the dropdown, click Settings.
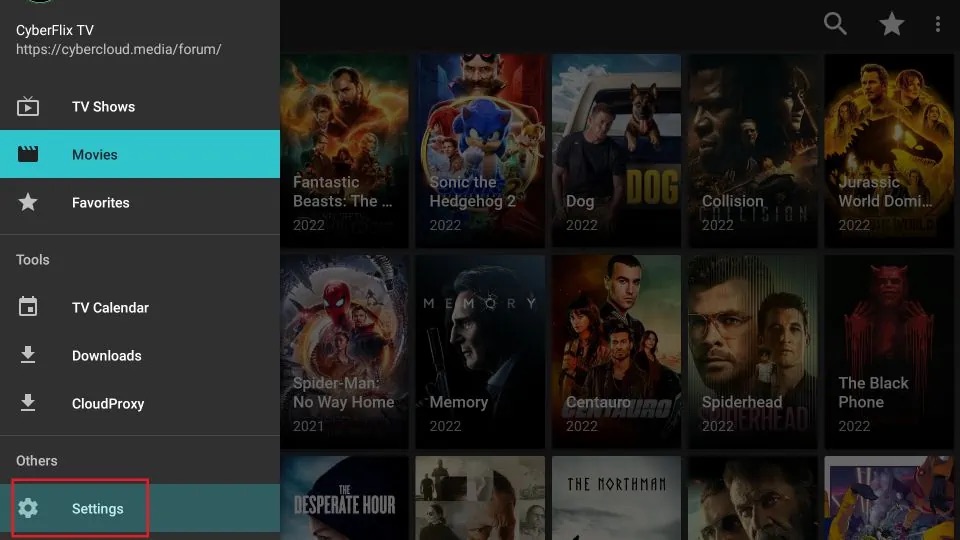
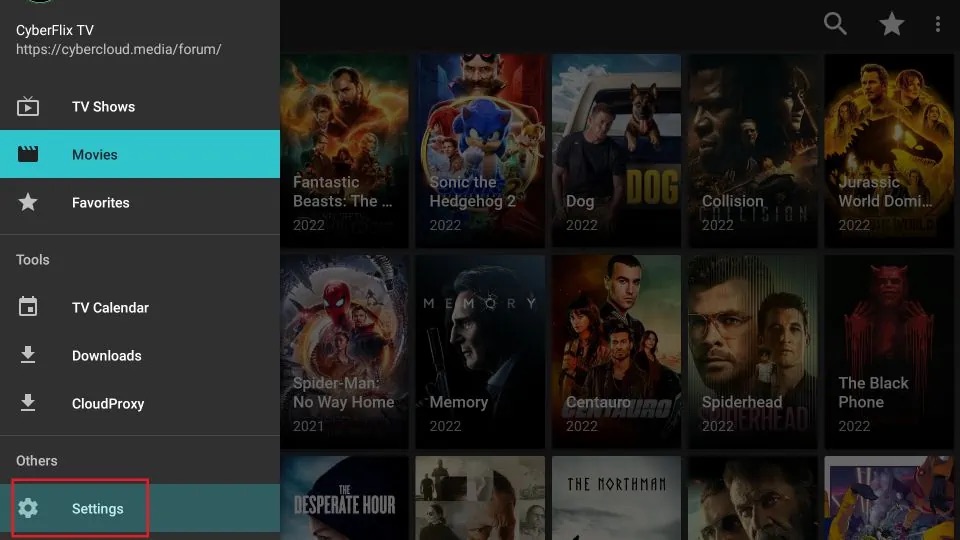
As mentioned before, you can change the default player from Settings.
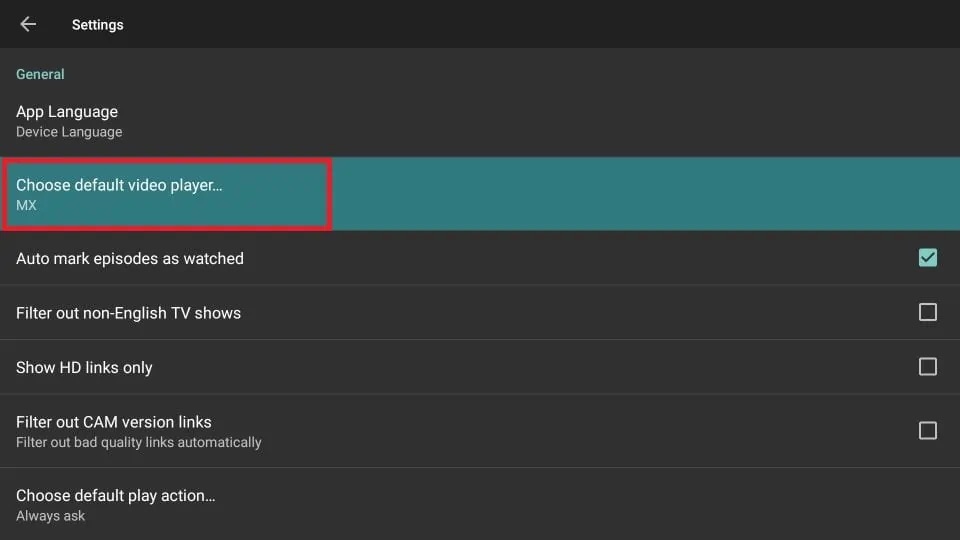
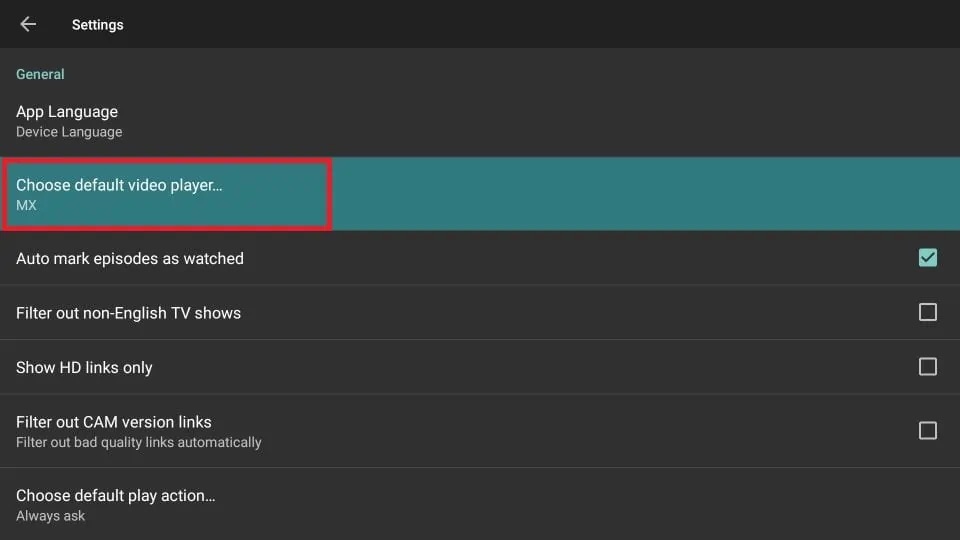
Scroll down to the Real-Debrid section. Click Login to Real-Debrid.
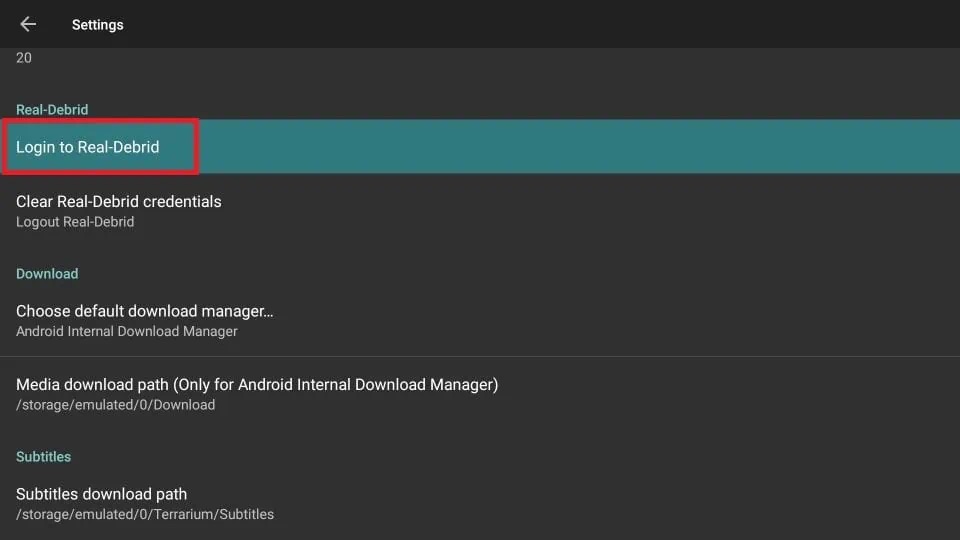
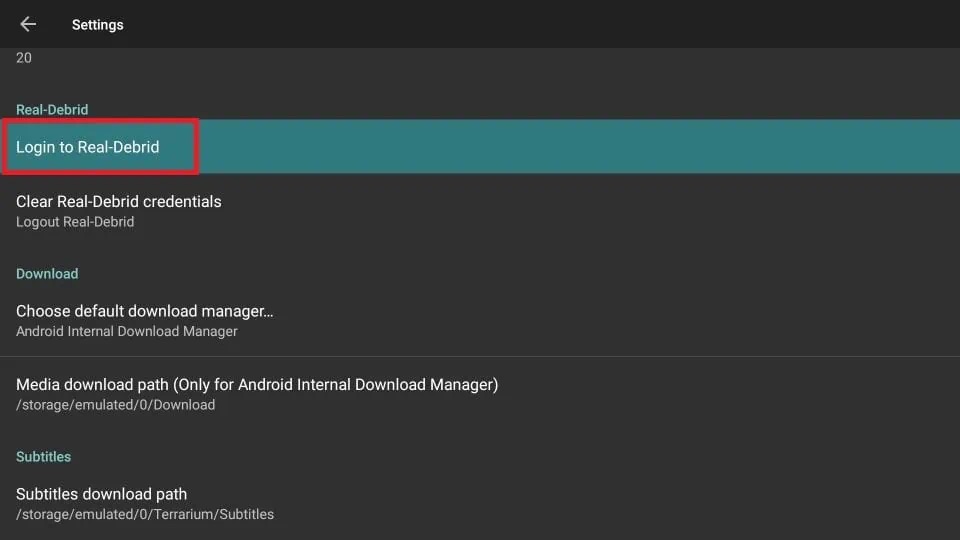
When this window appears, note the authorization code. Then, go to https://real-debrid.com/device in a web browser and enter the code.
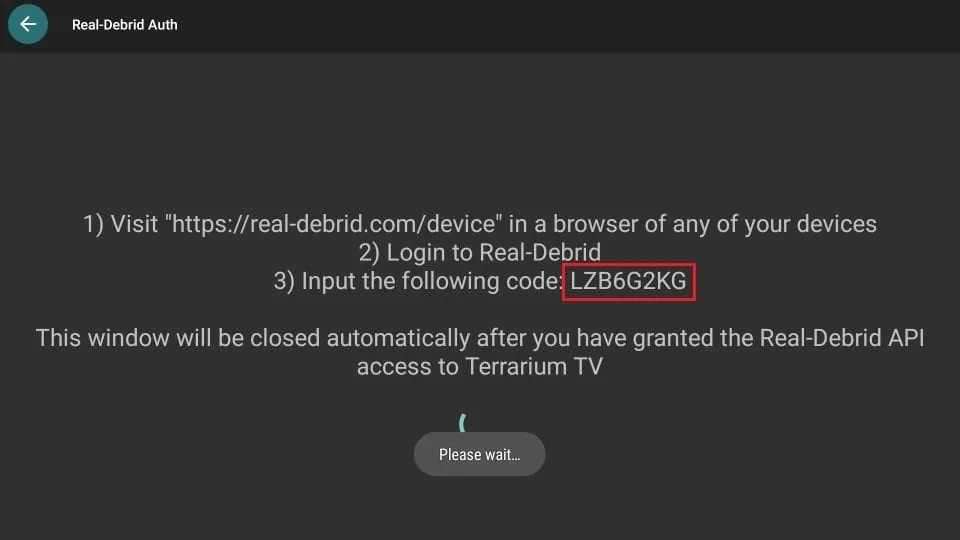
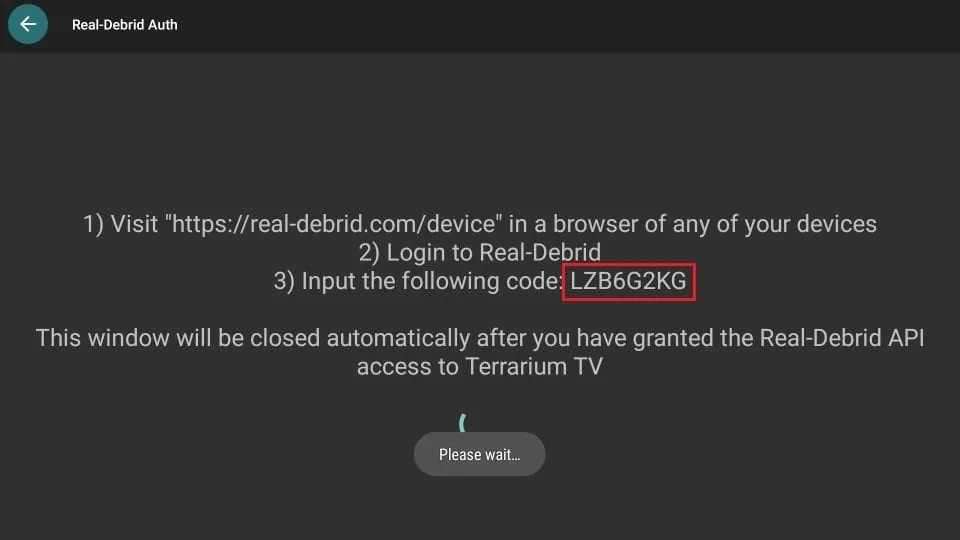
When the authorization is complete, the status changes to Logged in.
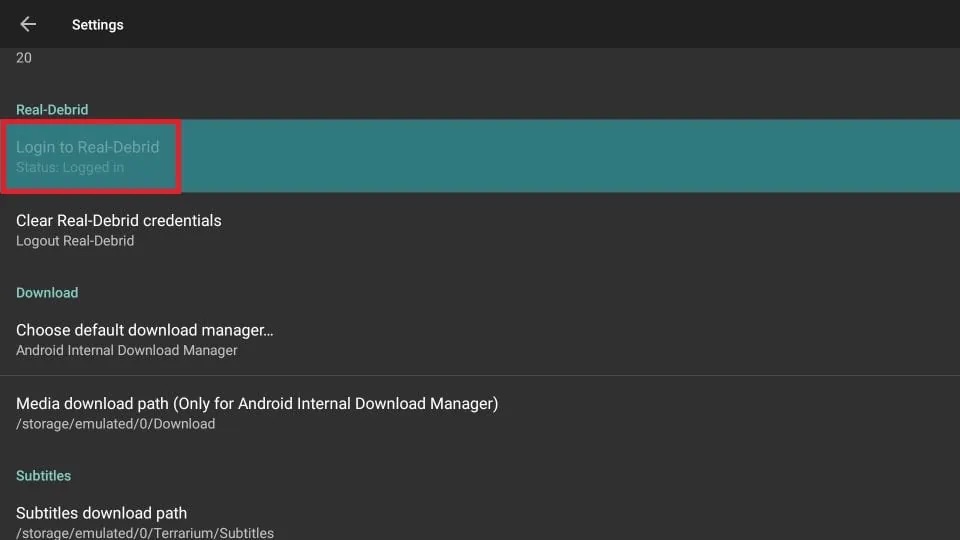
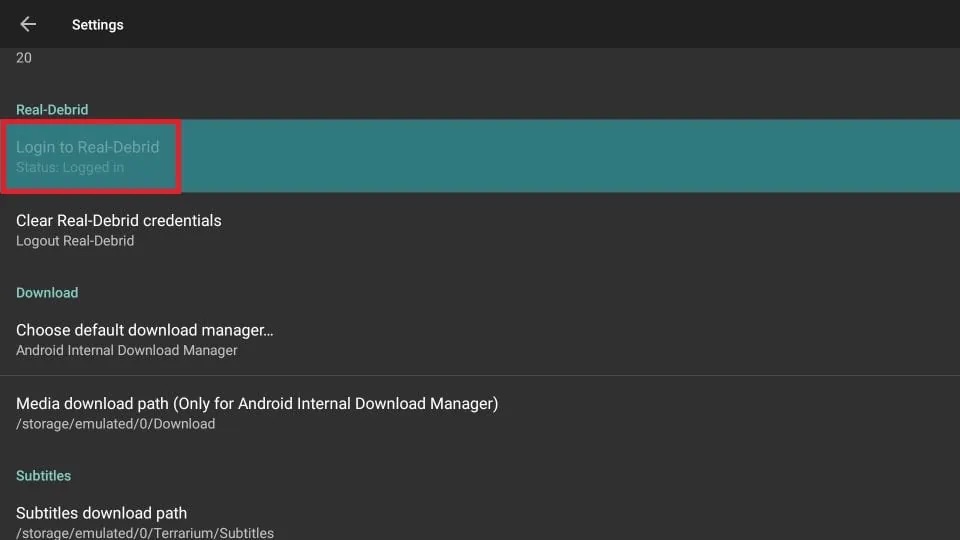
Cyberflix TV setup is now complete and ready to stream your favorite content.
Jailbreak App 1 for Live TV
This is a highly rated live TV app for FireStick that removes all limitations, bringing cable TV channels to your jailbroken Amazon Fire TV/FireStick.
The app offers channels from the USA, Canada, Europe, and other countries. Its simple yet highly functional interface makes it easy to find any channel.
With familiar categories, you can easily choose the type of content you want to watch, such as news, shows, movies, sports, music, and more. Additionally, the search feature lets you quickly locate specific TV channels on your FireStick device.
Follow these steps to jailbreak your FireStick/Fire TV/Fire TV Cube with this amazing Live TV app:
Open the Downloader app on your FireStick and click the text box highlighted in the image below.
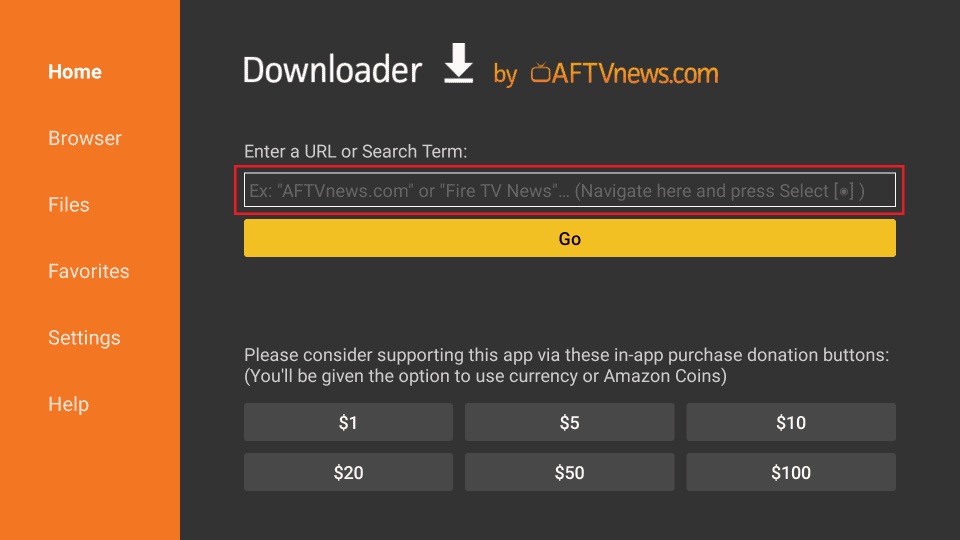
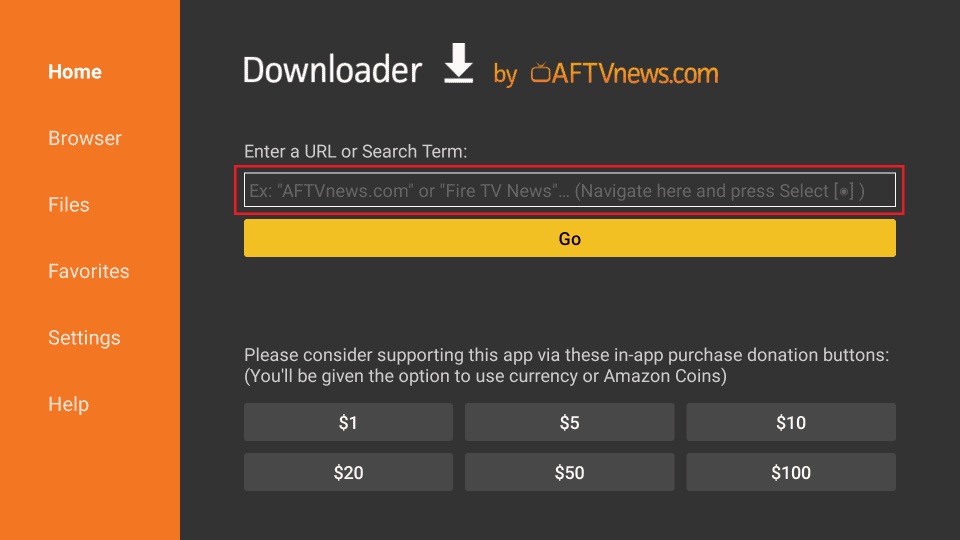
2. Enter the URL http://livenettv.tools, and click GO.
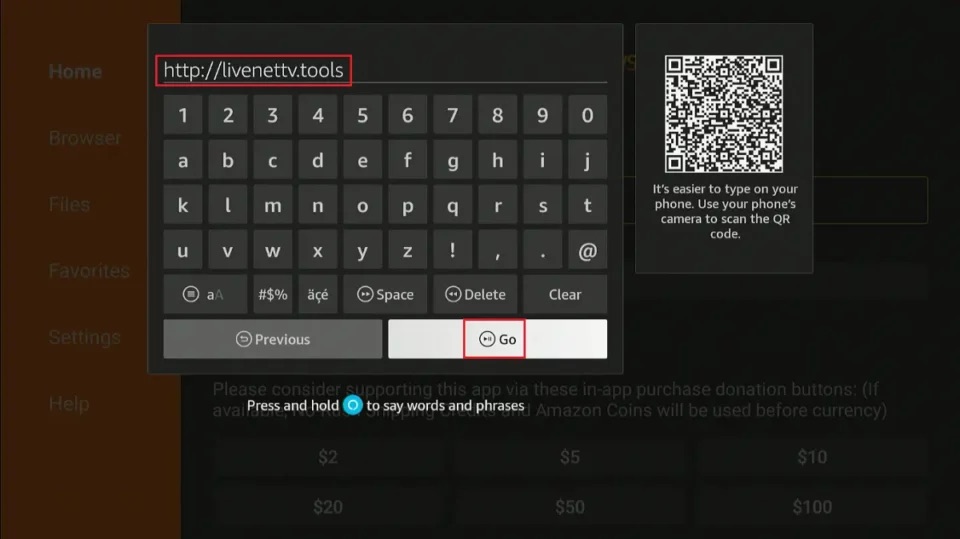
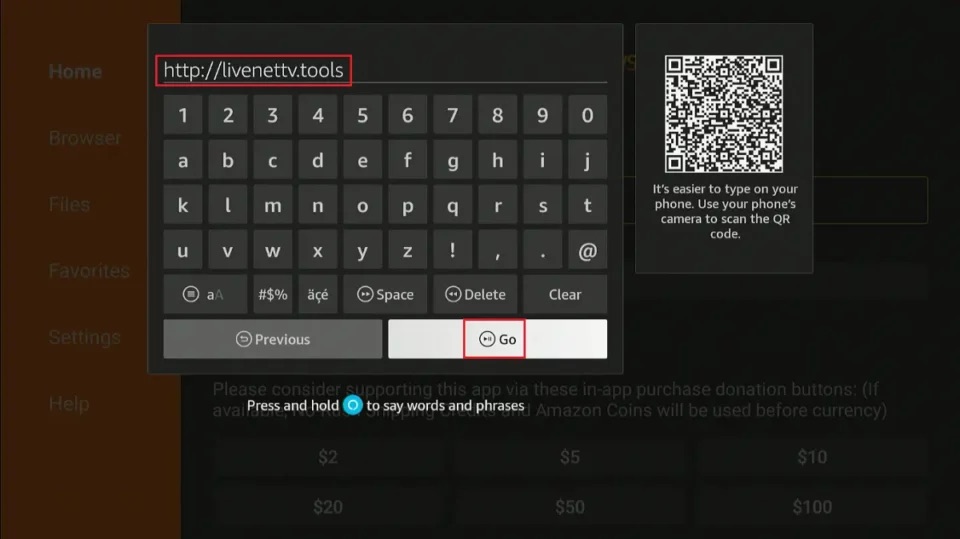
3. You’ll be redirected to the official website. Click Download for Amazon Fire TV.
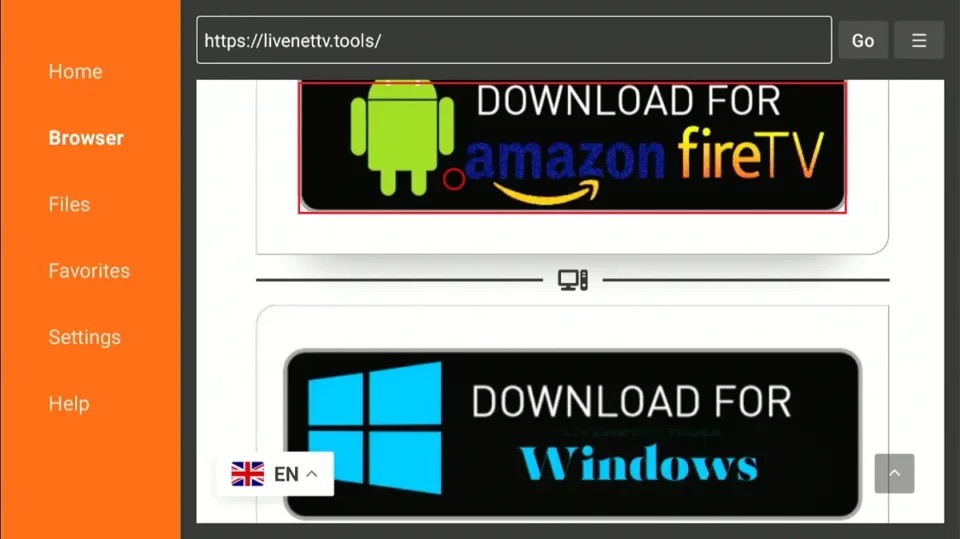
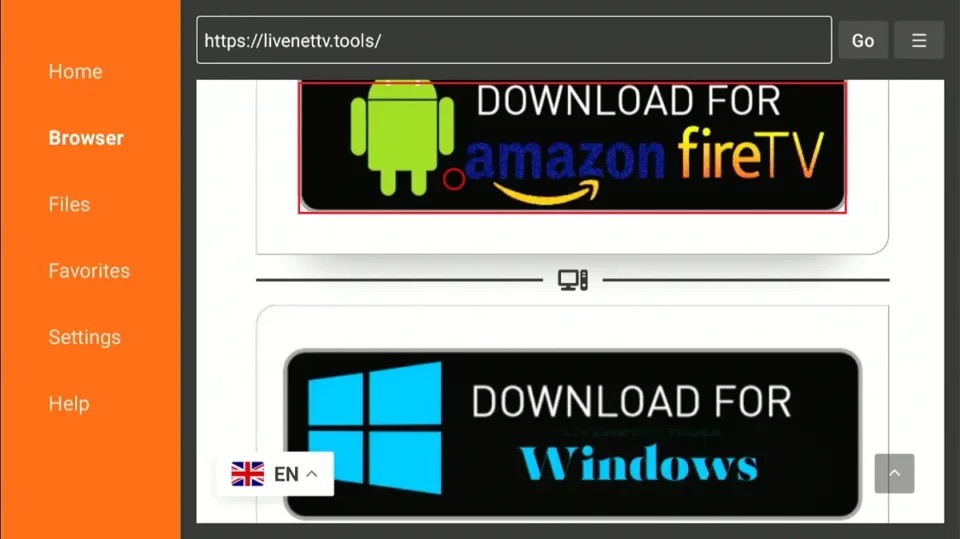
4. Click on the Download Link.
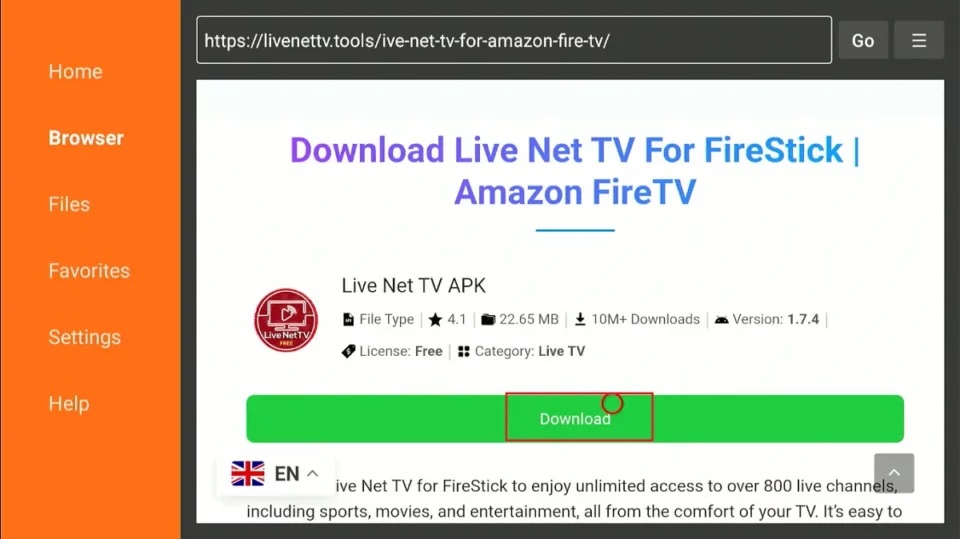
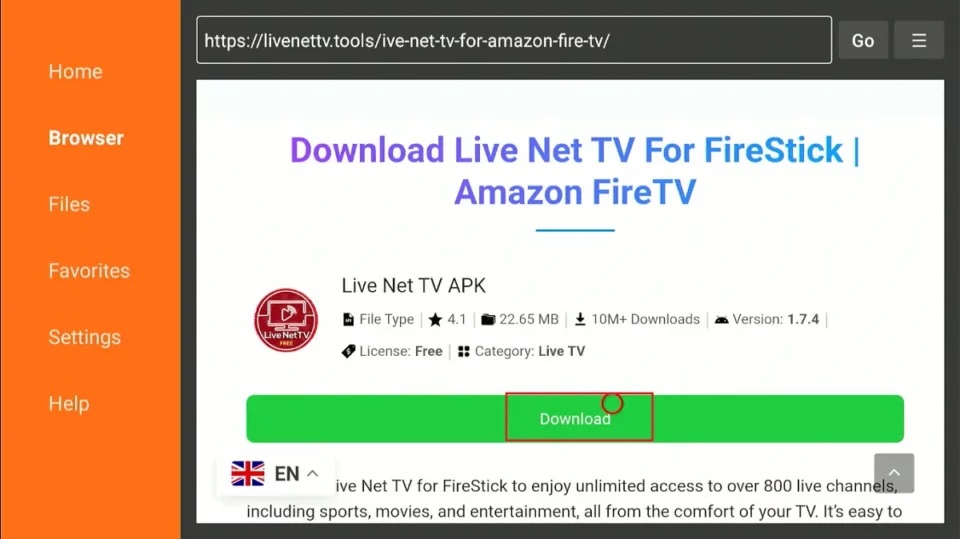
5. The download should start immediately. Wait while the APK file is downloaded.
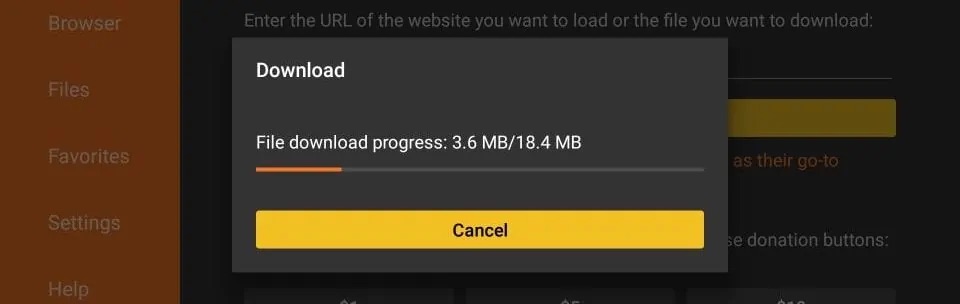
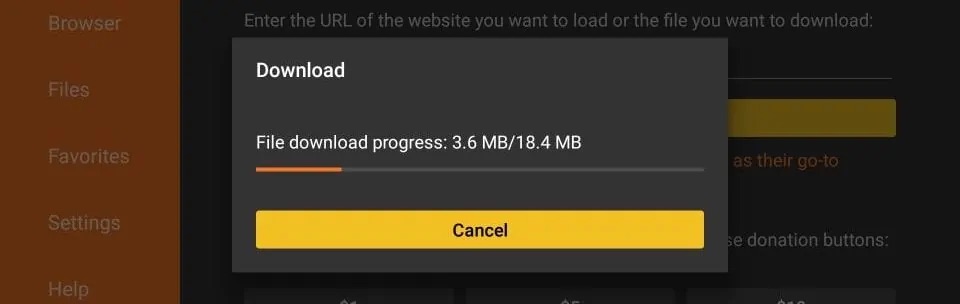
6. Click Install when prompted.
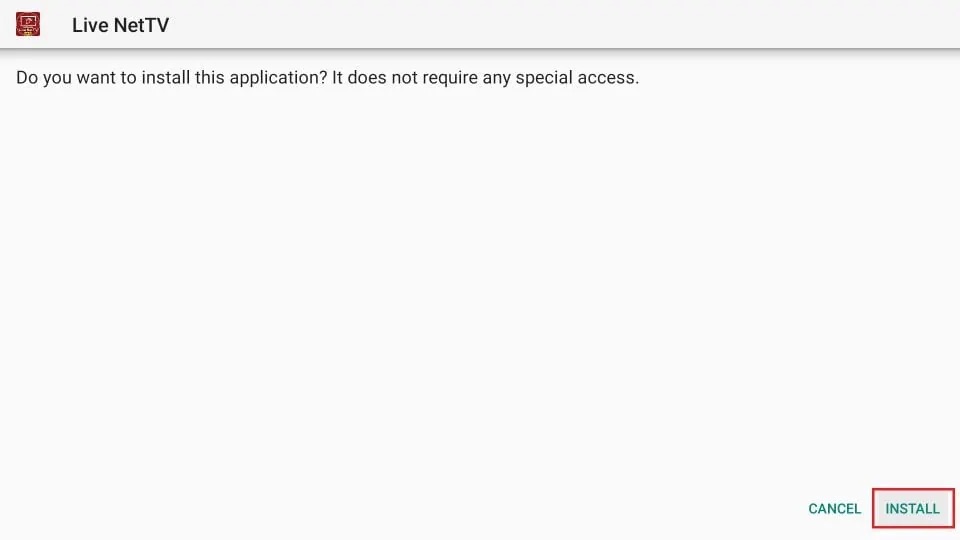
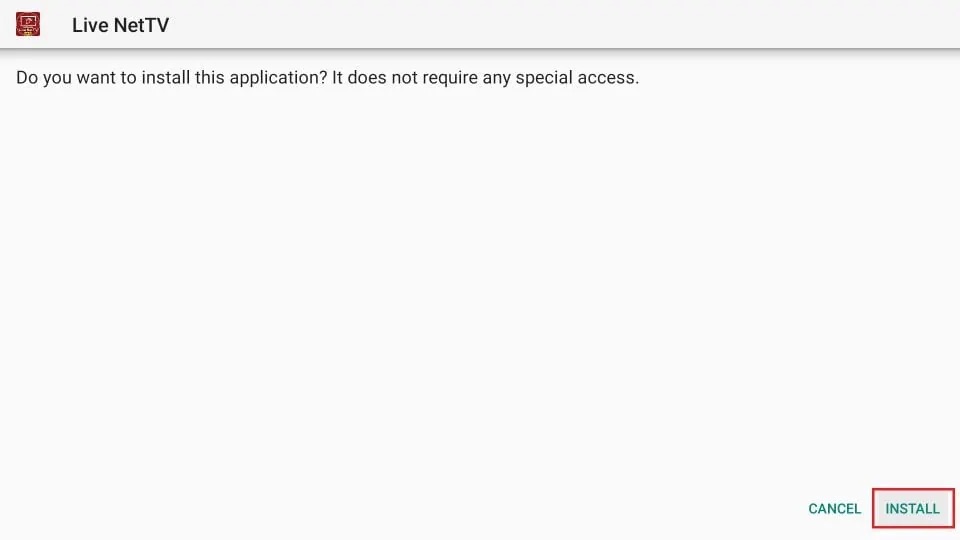
7. Wait for the app to install.
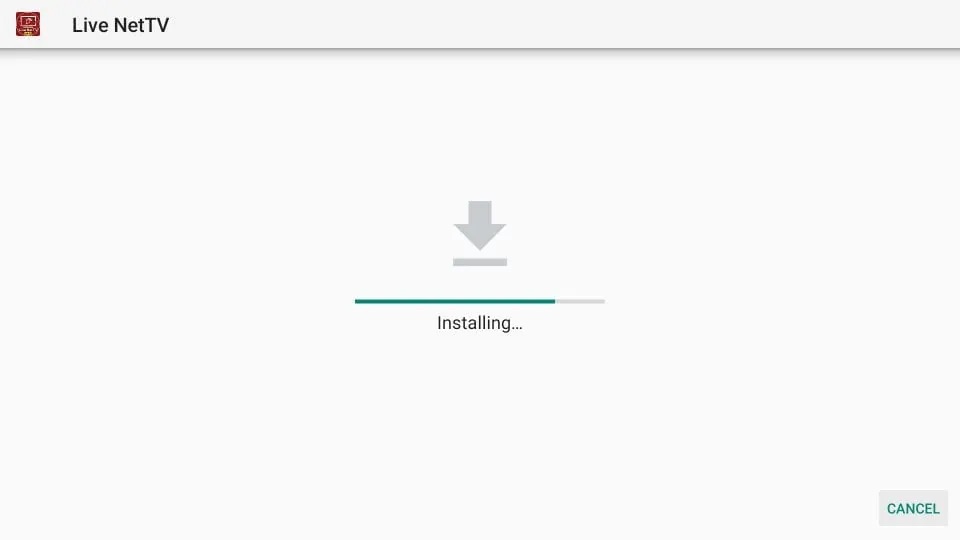
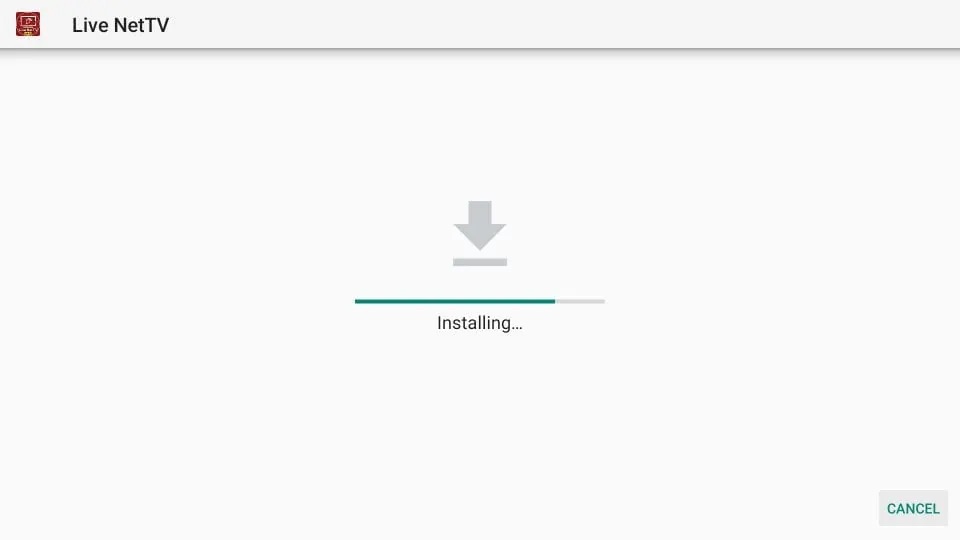
8. Click Open when the app has been installed.
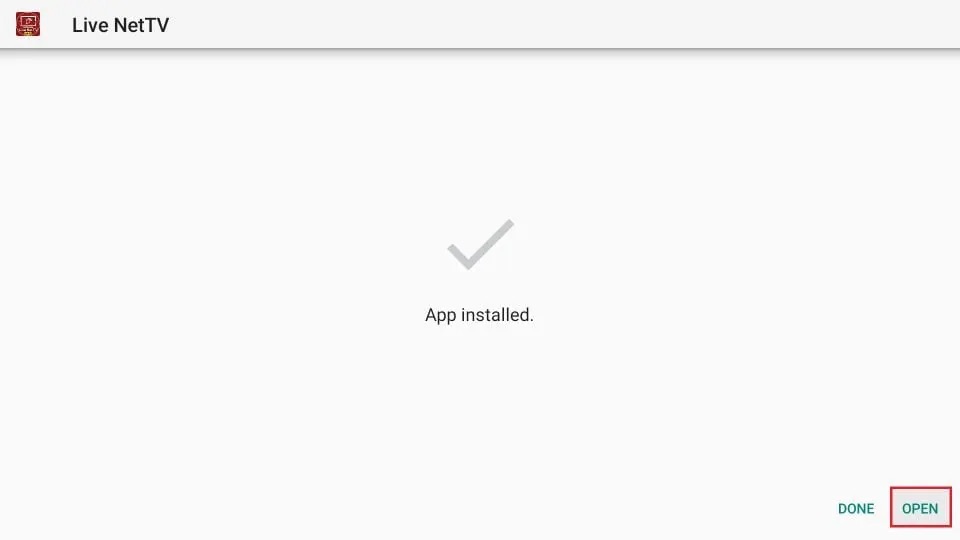
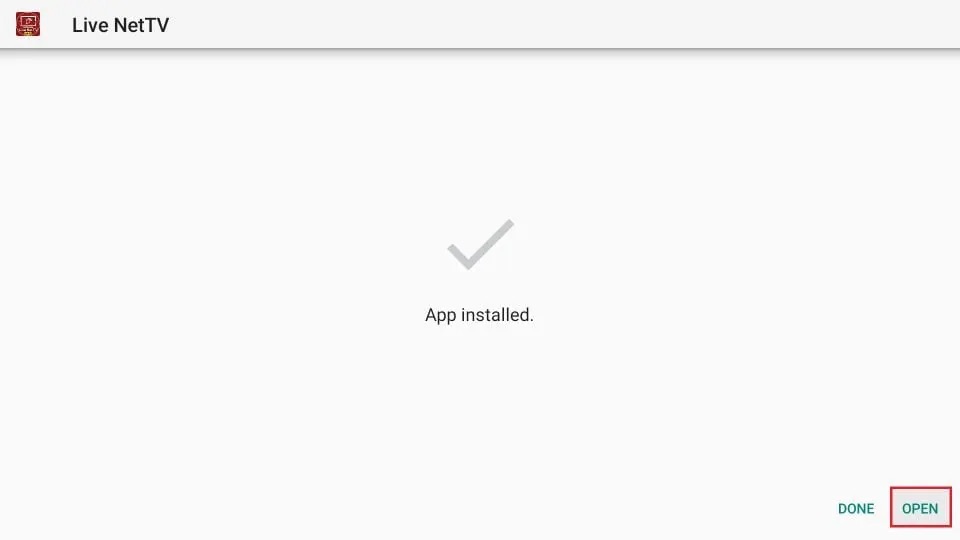
9. Click Allow when prompted. This prompt appears only when you run the app for the first time after installation.
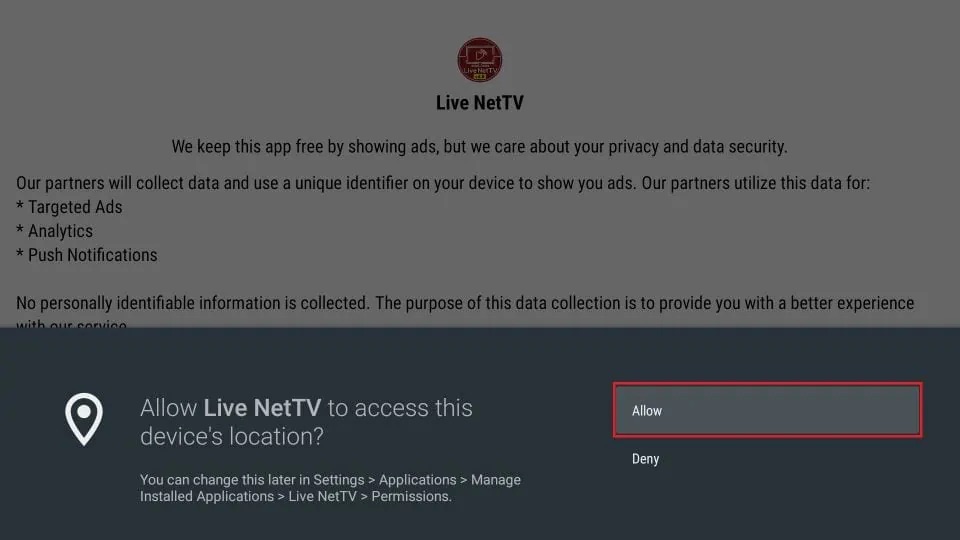
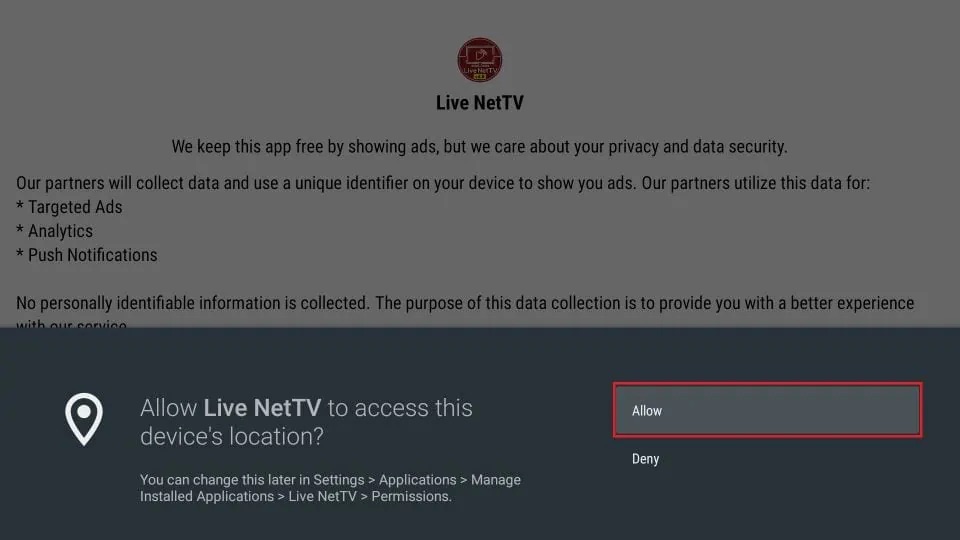
This is the main window of this live TV app.
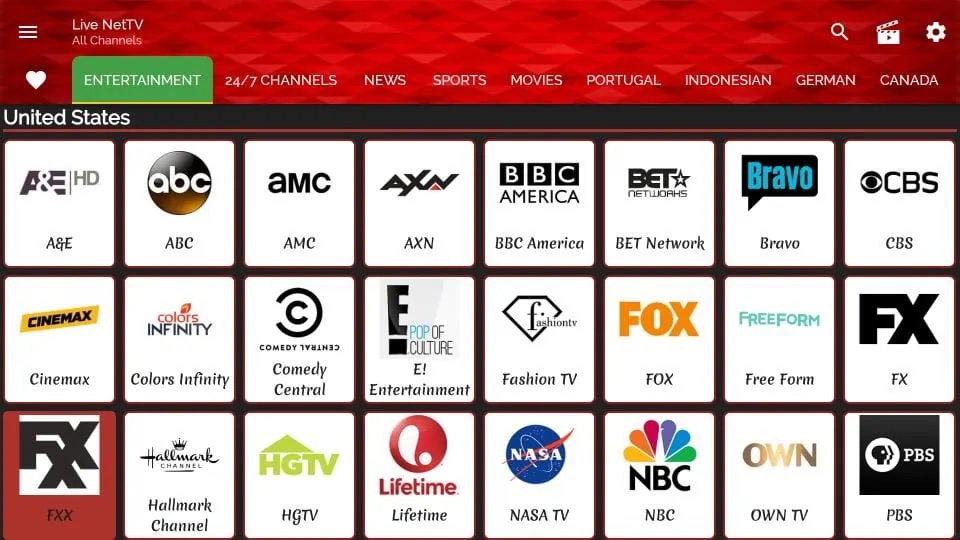
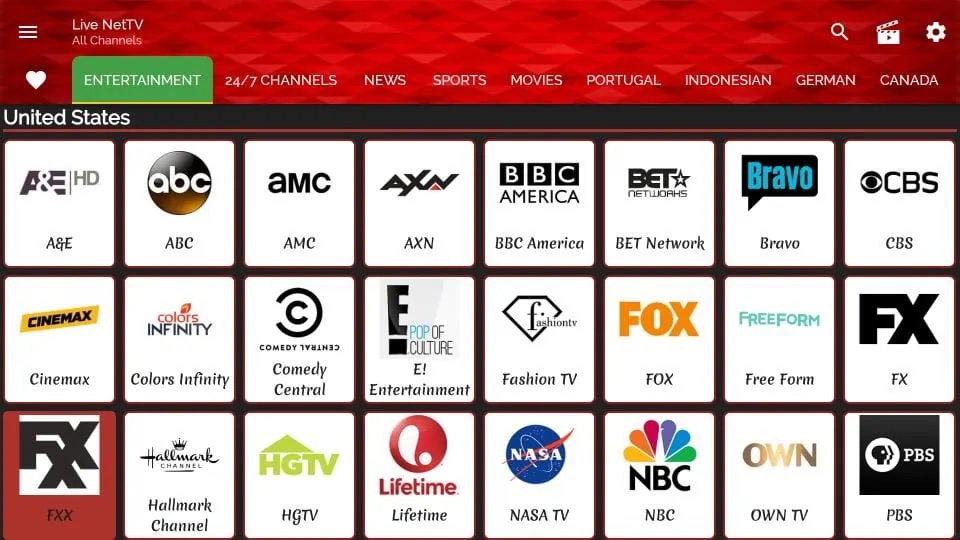
The top of the screen has various categories, including 24/7 Channels, News, Movies, and Sports.


The app is ready for use. Explore and stream your favorite TV stations and programs.
Jailbreak App 2 for Sports & Live TV
It is a live TV and sports streaming app known for its collection of sports channels. The app features many sports channels from the USA and other parts of the world.
In addition to sports channels, you can browse your favorite channels in various categories, including entertainment, music, movies, and kids.
The app’s simple and user-friendly interface helps you start quickly. As a result, I have chosen it as one of the best apps for jailbreaking Amazon Fire TV devices.
Let’s follow these steps to jailbreak FireStick for a vast collection of live sports channels:
1. Go to the Downloader application on your FireStick and click the highlighted text box.
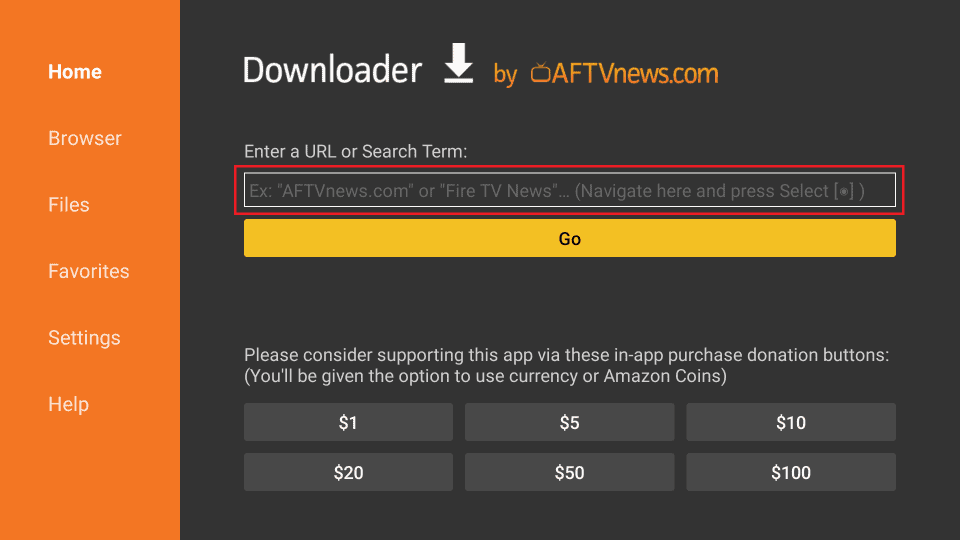
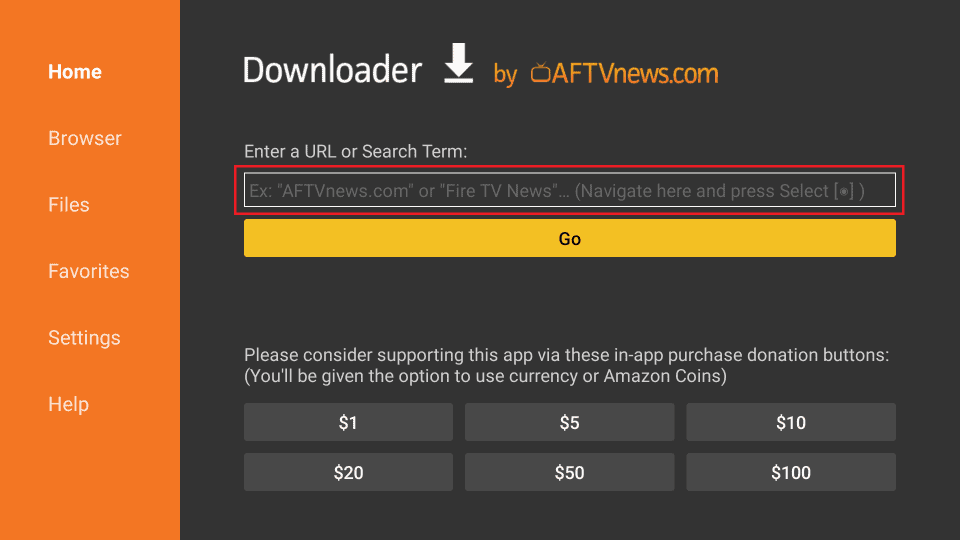
2. Type the following URL: https://firesticktricksapps.com/. Press the play/pause button on your remote or click Go.
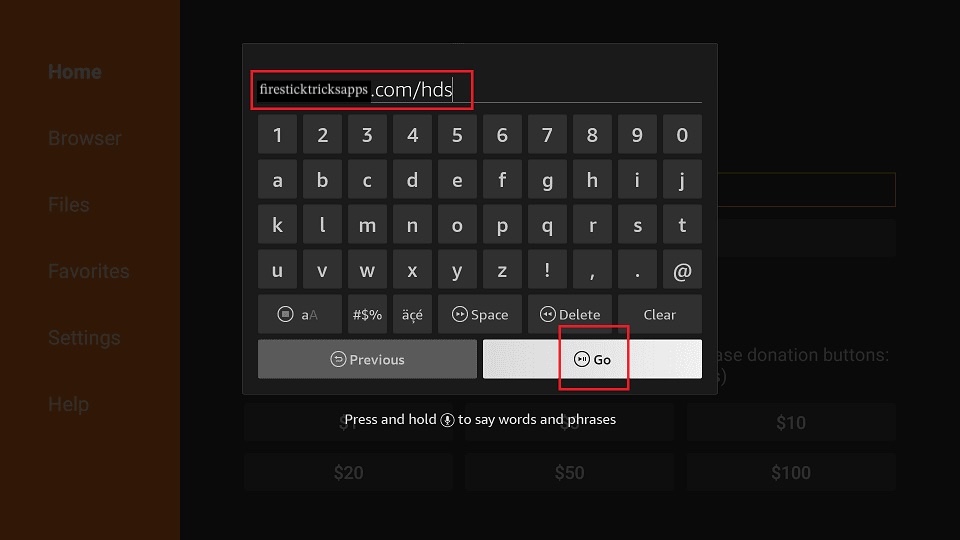
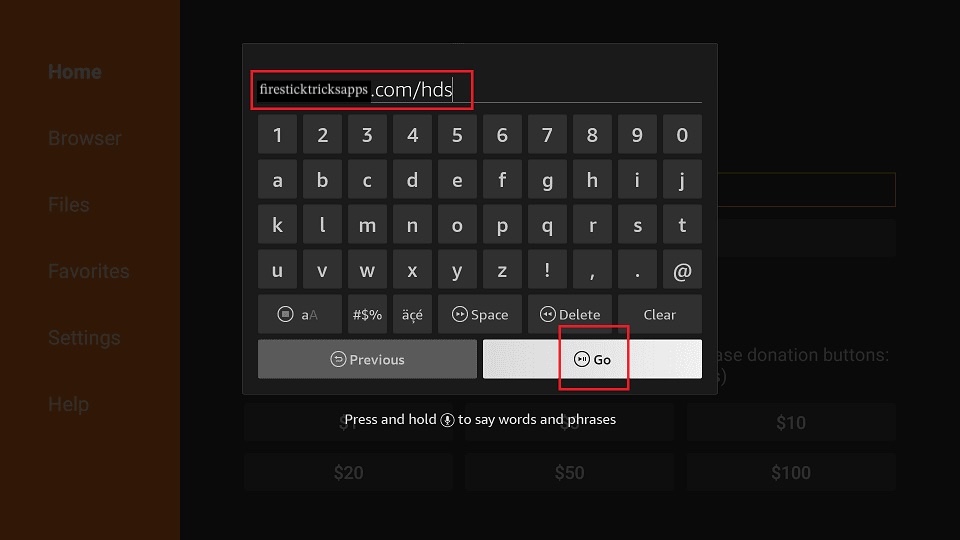
3. Wait for the APK file to download to jailbreak FireStick.
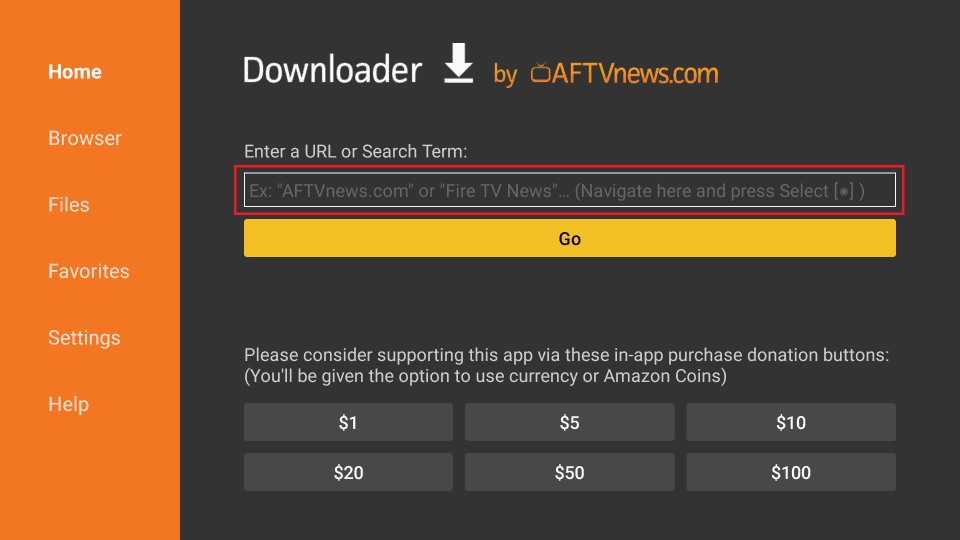
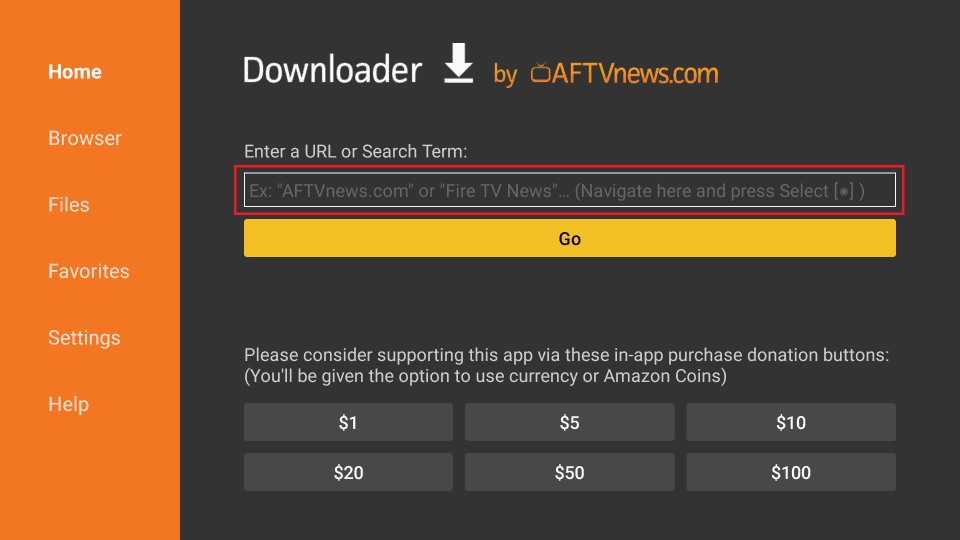
4. Click Install when prompted.
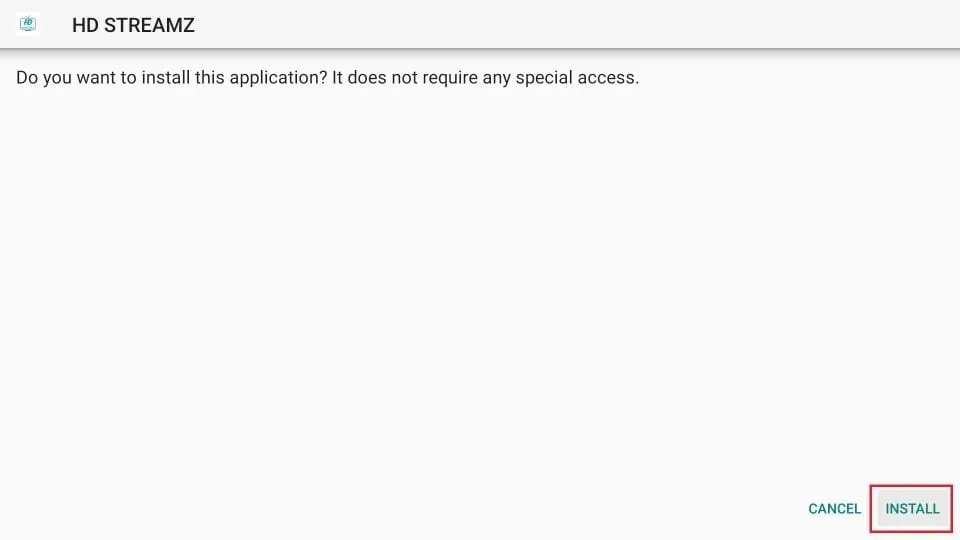
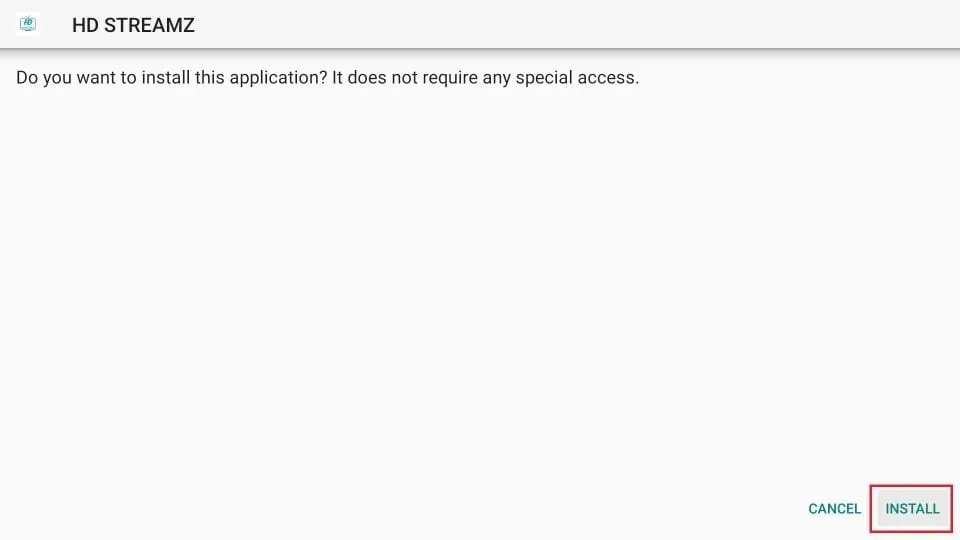
5. Wait for the app installation to finish.
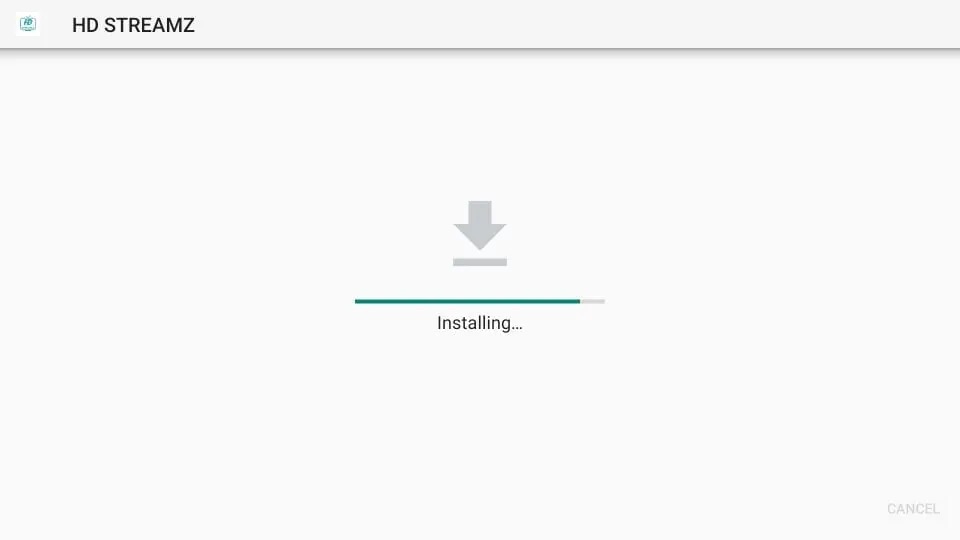
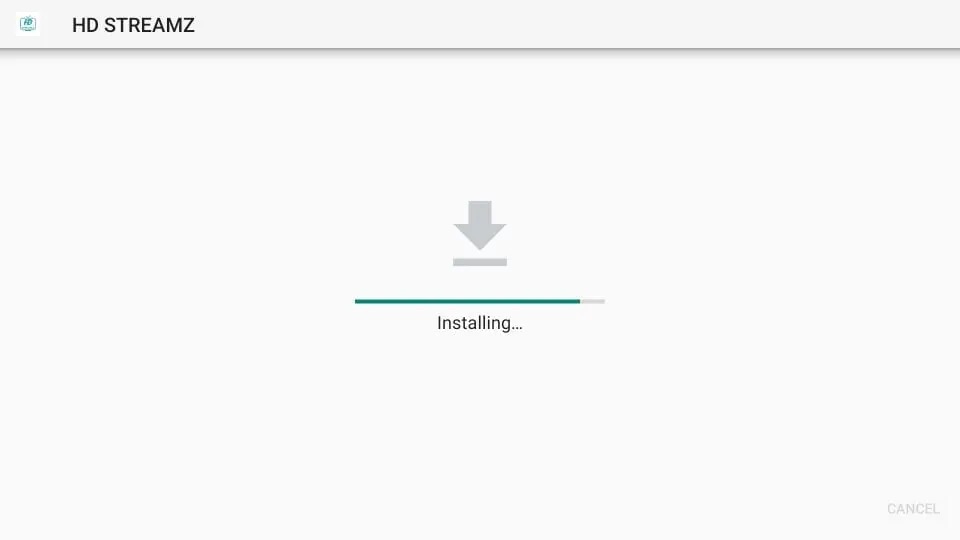
6. Click OPEN to continue.
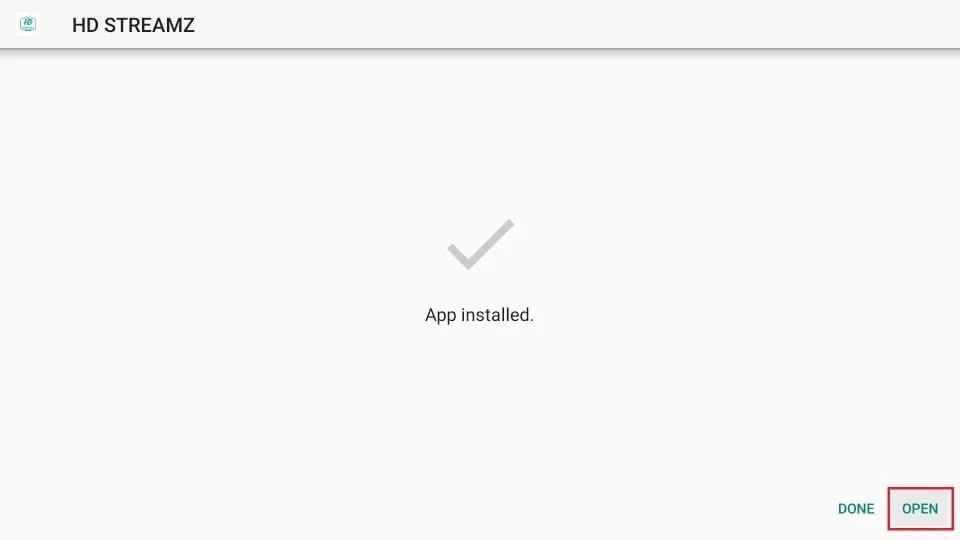
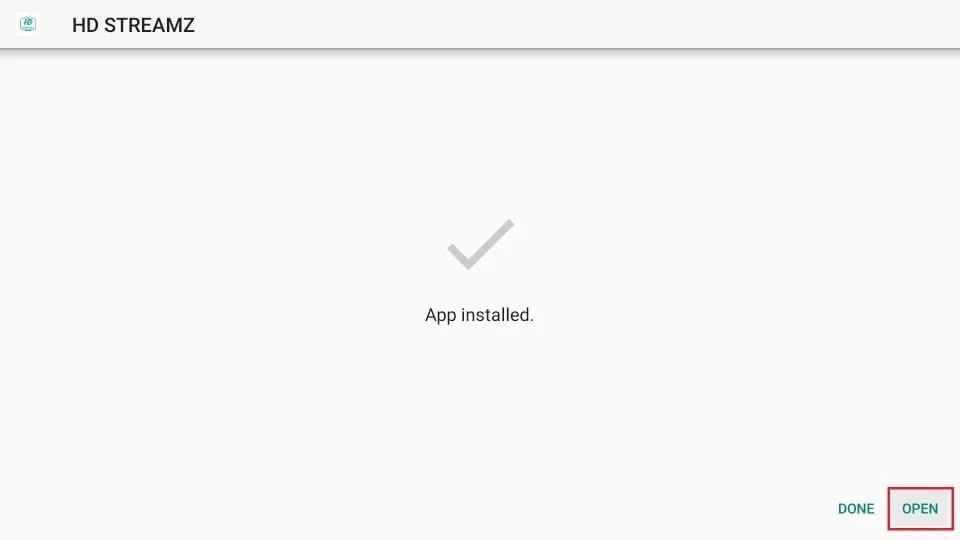
7. Click Allow when you see this popup message.
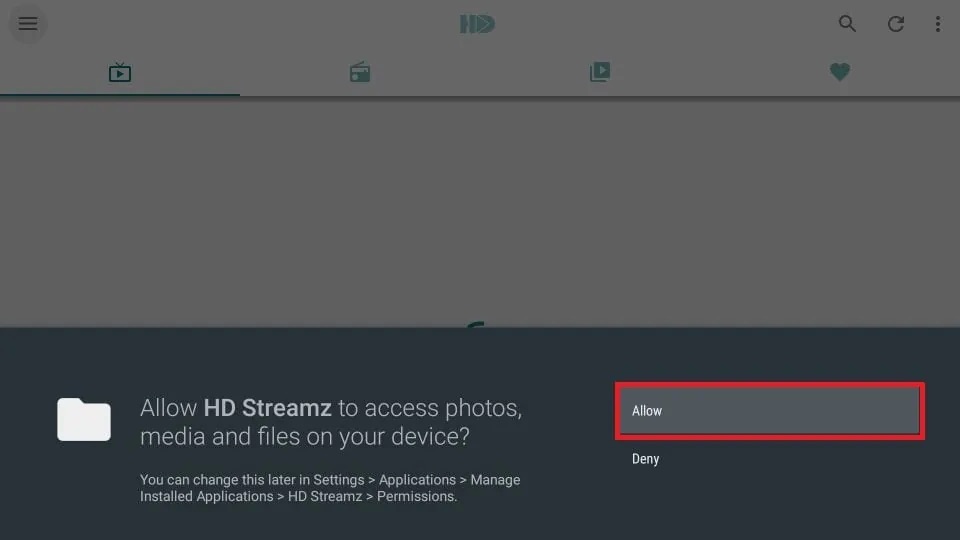
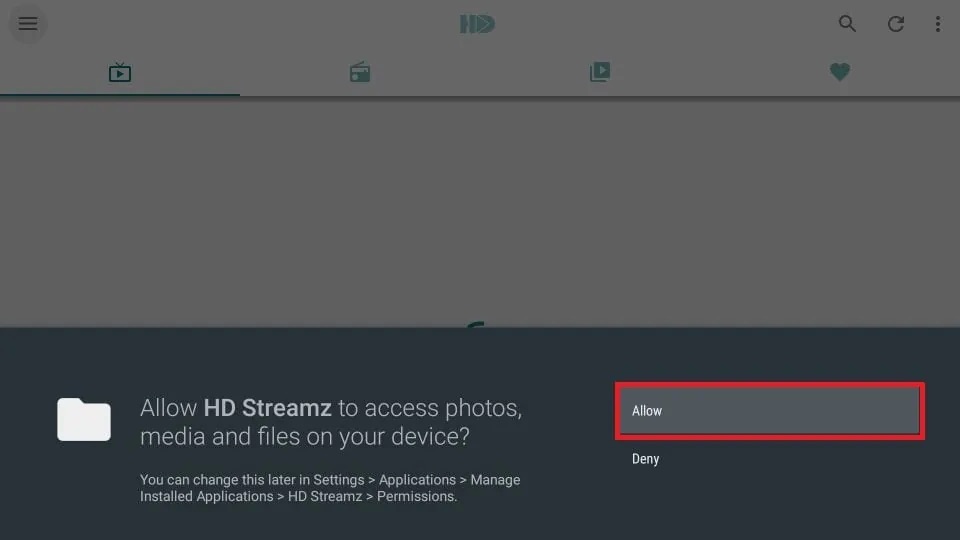
This is the main screen of this sports app. Its main screen features some channels. If you can’t find the channel you are looking for, click Explore Categories in the middle.
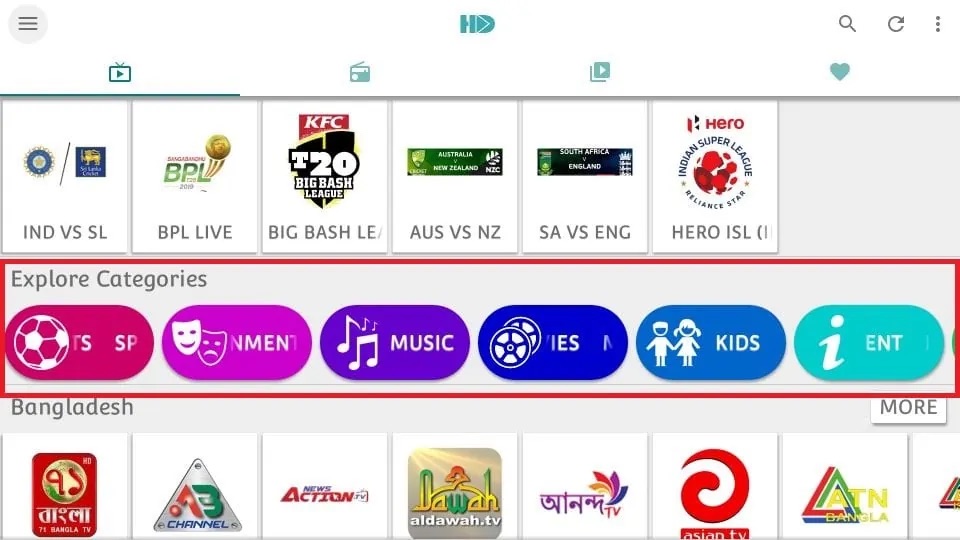
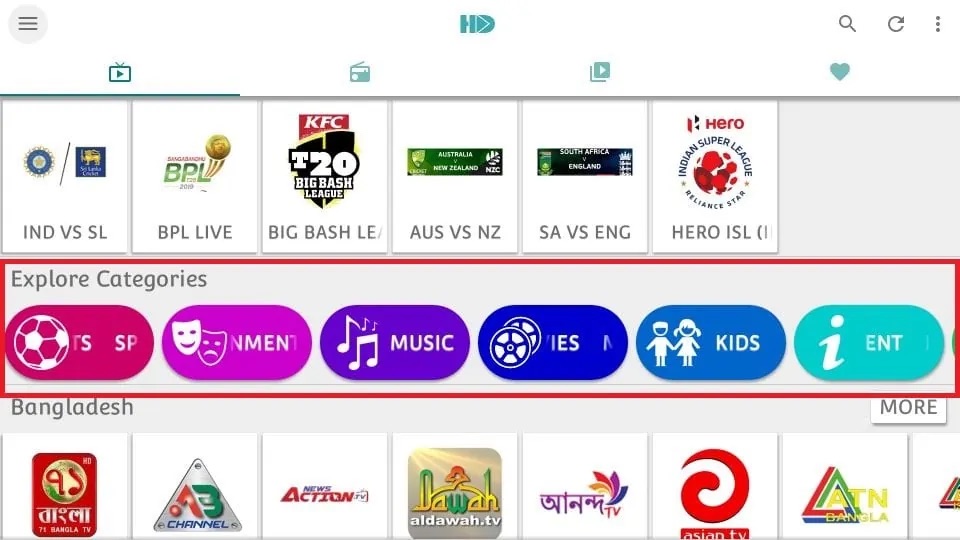
For instance, the related channels are displayed when you click the Sports category. Even on this screen, you can switch to one of the other categories from the left menu.
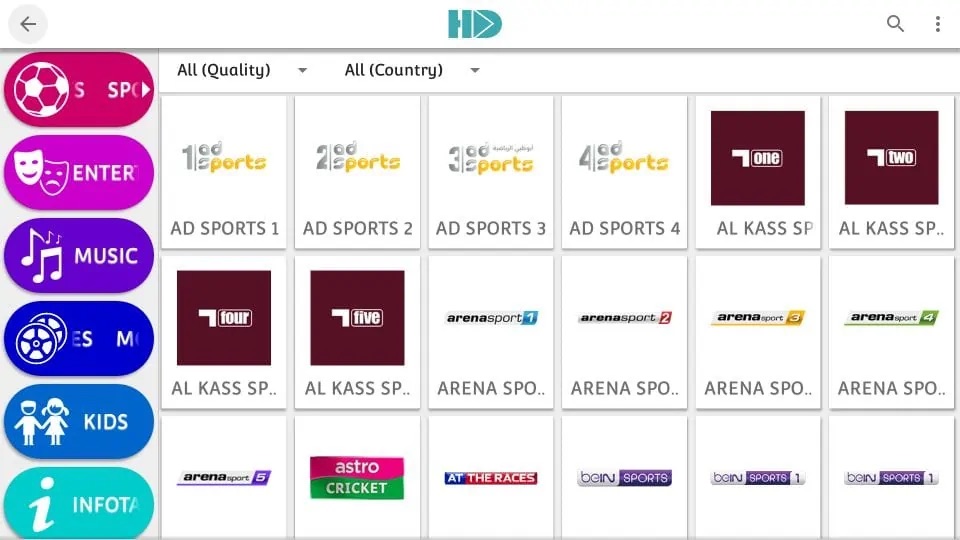
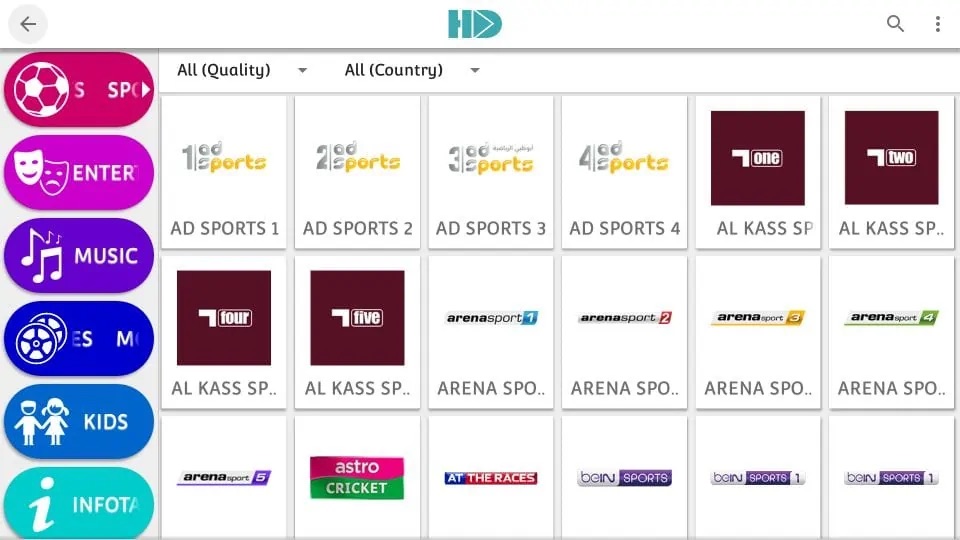
You can start streaming by choosing the channel you want to watch. To look up a channel by name, click the Search option in the top-right corner.


How to Use the App After Jailbreaking Your Amazon Fire Stick/Fire TV Cube


Best overall VPN with a free trial
ExpressVPN
Privacy protection and transparency
Show our expert takeJailbreak App 3 for Live TV & Sports
Here’s another great app for jailbreaking your FireStick. This app provides access to a wide range of satellite channels from around the world, including many from the USA.
You’ll find channels across various categories like Sports, News, Entertainment, Lifestyle, Education, and much more.
It’s one of the most popular live TV apps for FireStick right now.
Follow these steps to install this Live TV app and jailbreak your FireStick/Fire TV/Fire TV Cube:
Launch the Downloader app that you installed earlier. When the main screen appears, click on the text box to enter the URL.
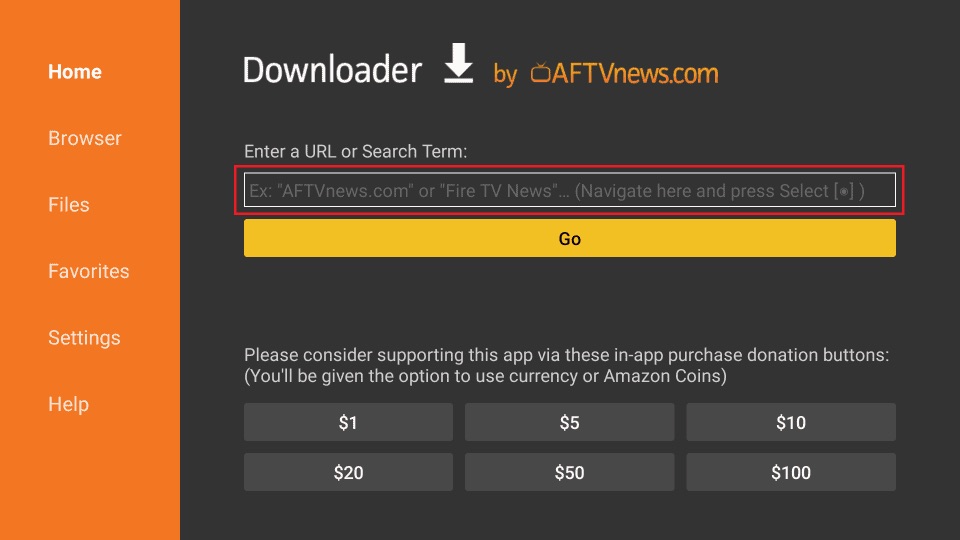
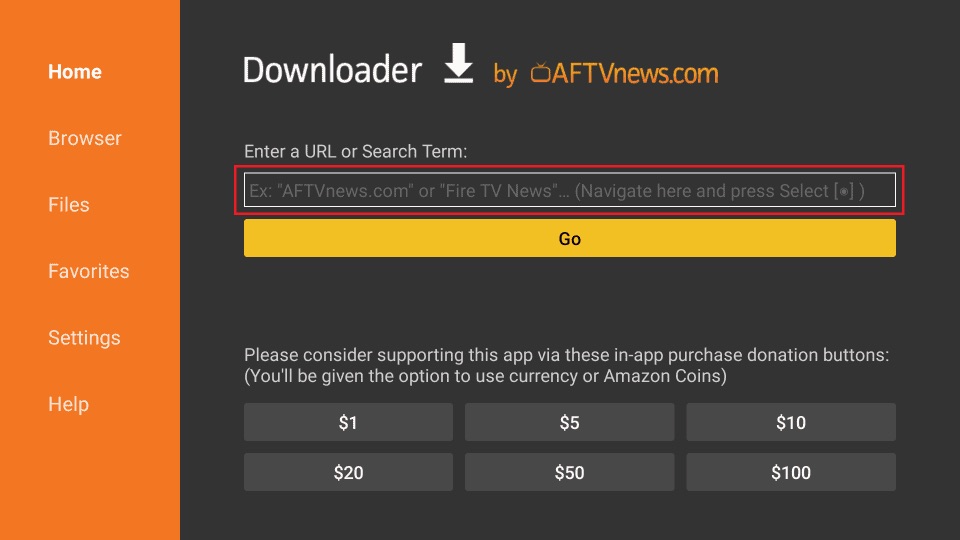
2. On this screen, type in the URL https://firesticktricksapps.com/tvmob, and then click GO.
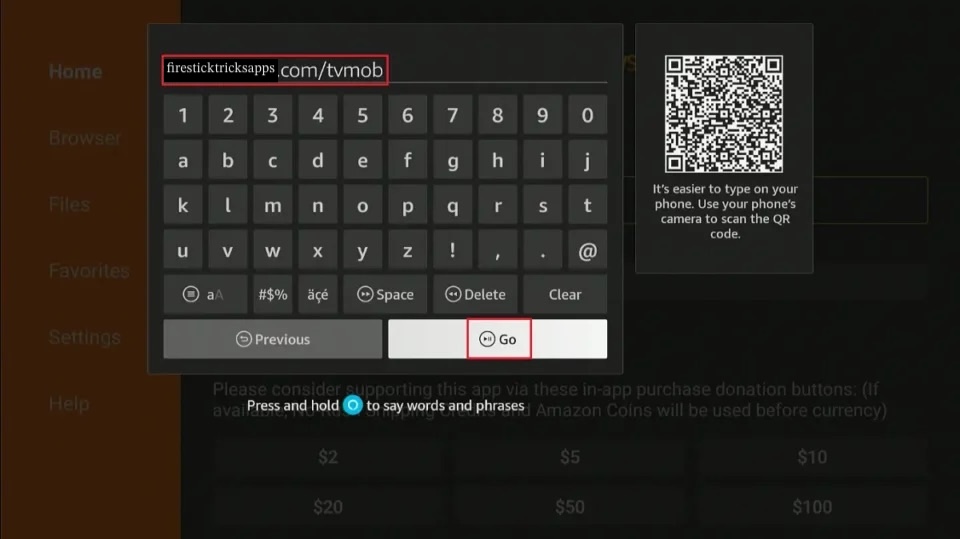
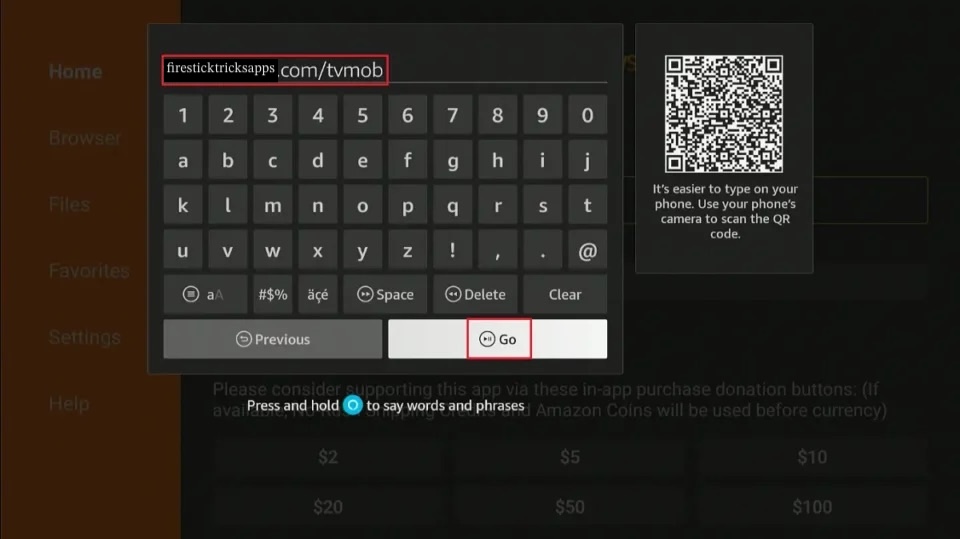
3. Wait for a few seconds until the live TV jailbreak Firestick app is downloaded.
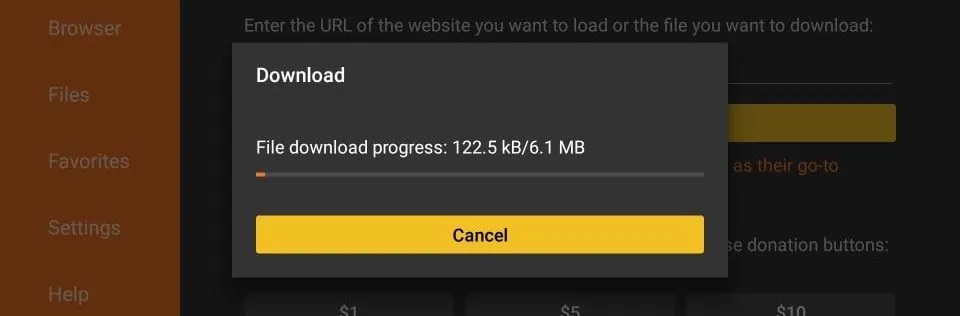
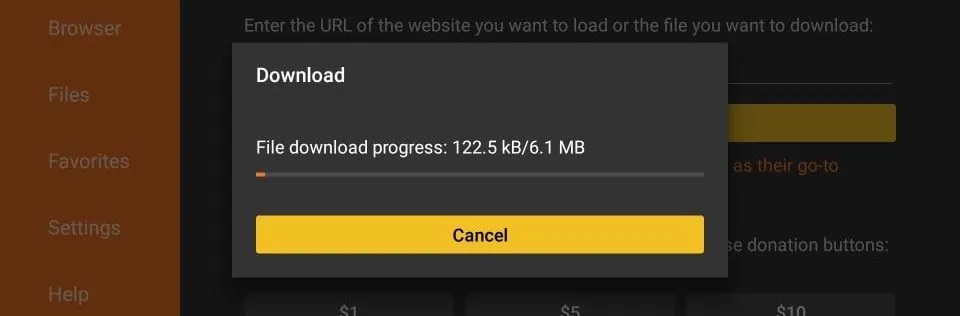
4. Click Install when you see this window.
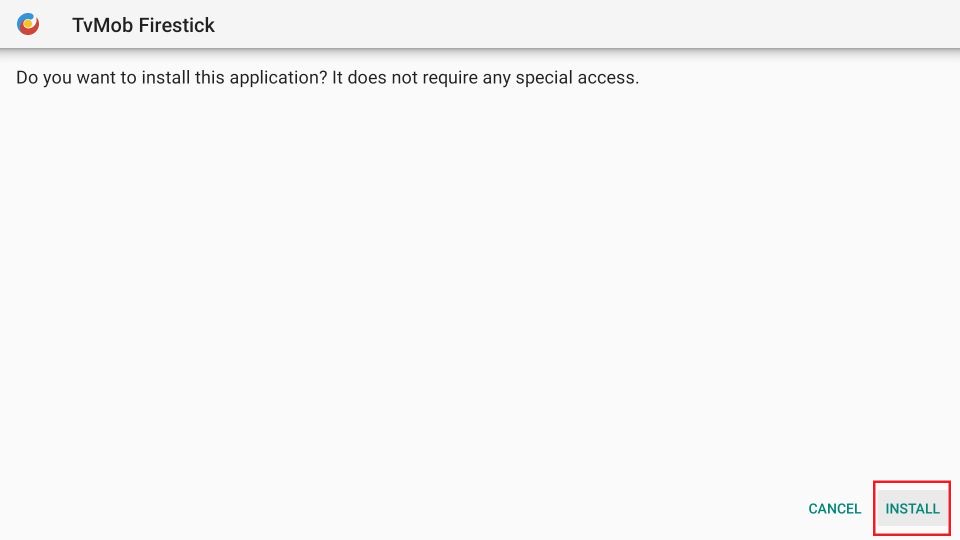
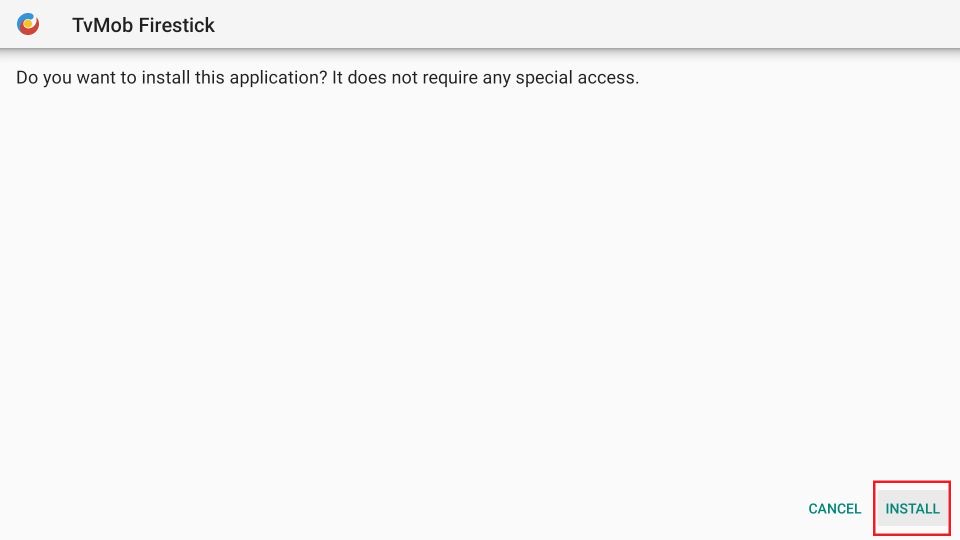
5. Wait for the installation.
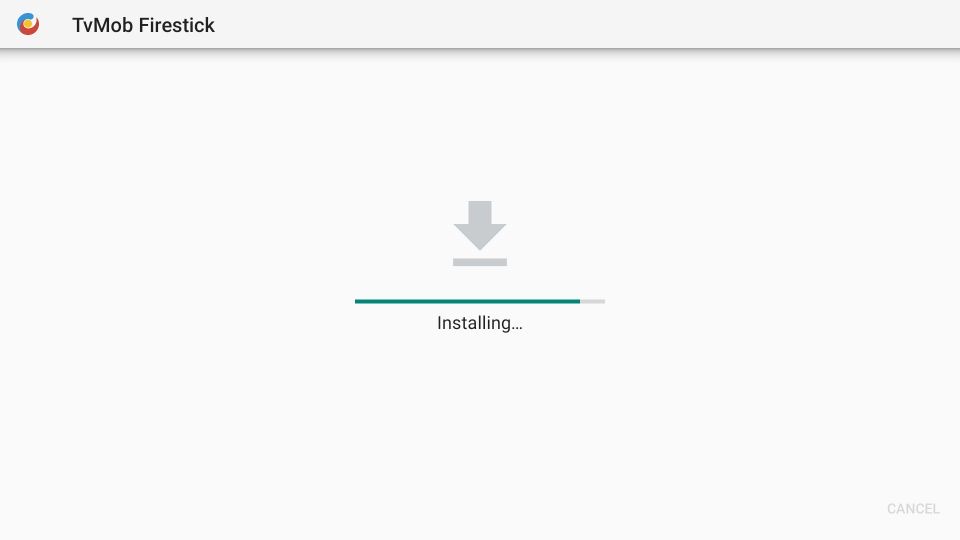
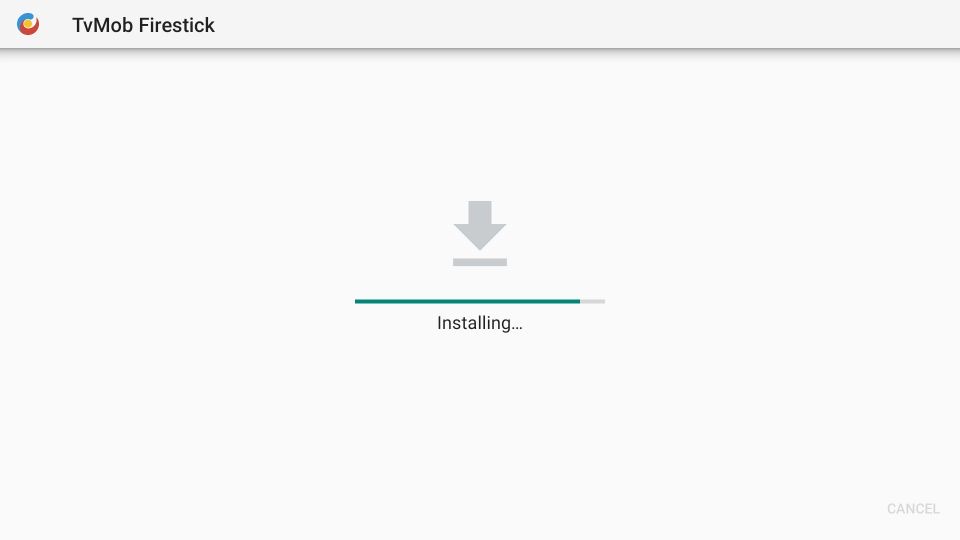
6. Click OPEN to start the app.
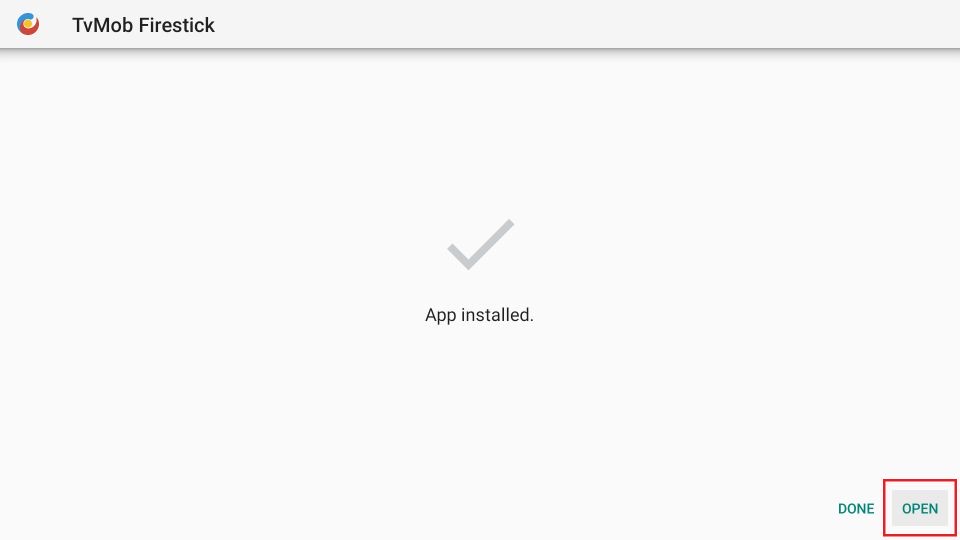
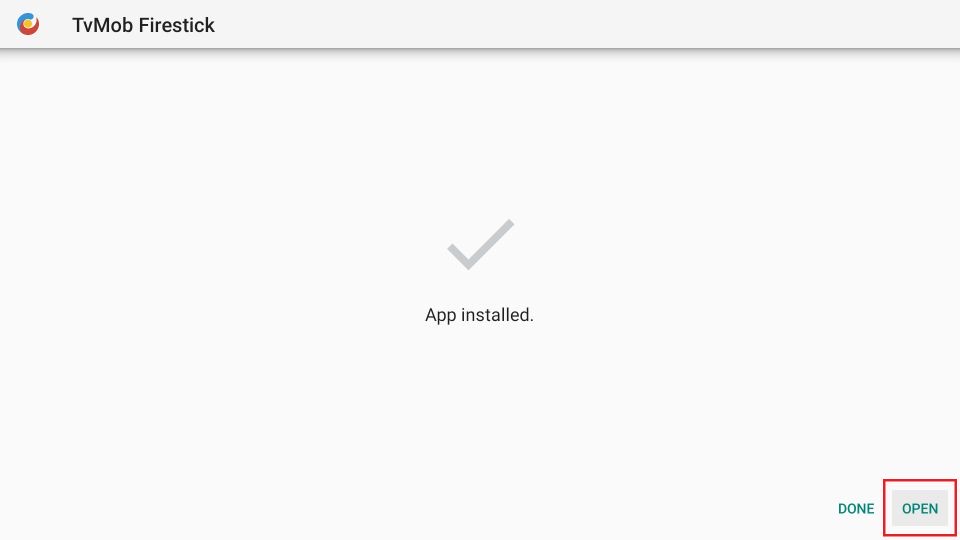
7. This is the main screen of the app. You may start streaming now.
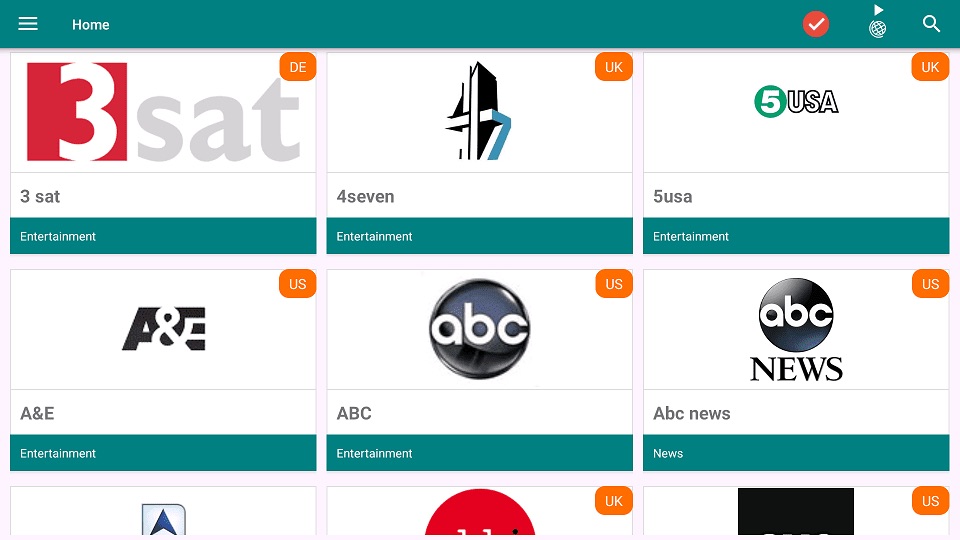
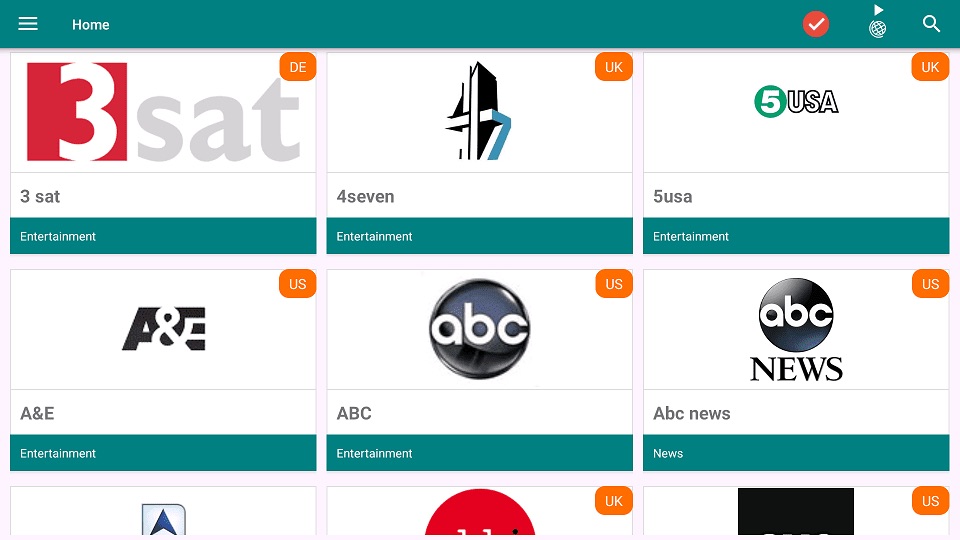
How to Jailbreak FireStick with This Live TV App
How to Get a New App Store for FireStick
Once you’ve jailbroken your FireStick, you’re ready to start streaming. But the fun doesn’t stop there – there’s still plenty more you can do!
While your FireStick comes with the official Amazon App Store, which offers hundreds of apps, it doesn’t include many of the great apps that can enhance your streaming experience.
To expand your options, you can install a third-party app store called Aptoide TV on your FireStick. Aptoide TV gives you access to a variety of amazing apps that aren’t available in the Amazon App Store.
Aptoide TV is a well-designed, easy-to-use app store that allows you to quickly find and install third-party apps, including streaming, maintenance, and utility tools.
Here are the quick steps to install Aptoide on your FireStick or FireStick 4K. For a more detailed guide, check out our tutorial on installing and using Aptoide TV on FireStick.
Open the Downloader app, enter https://firesticktricksapps.com/, and click Go.
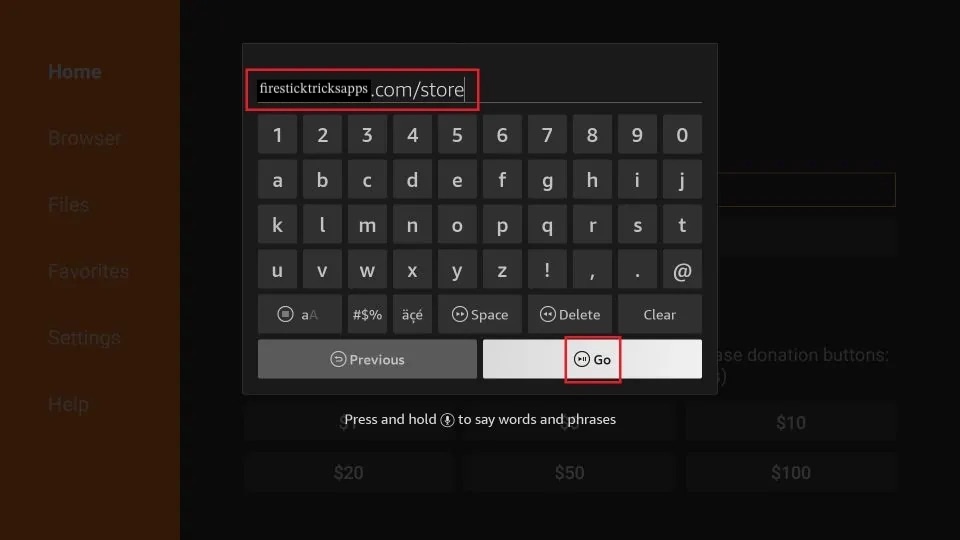
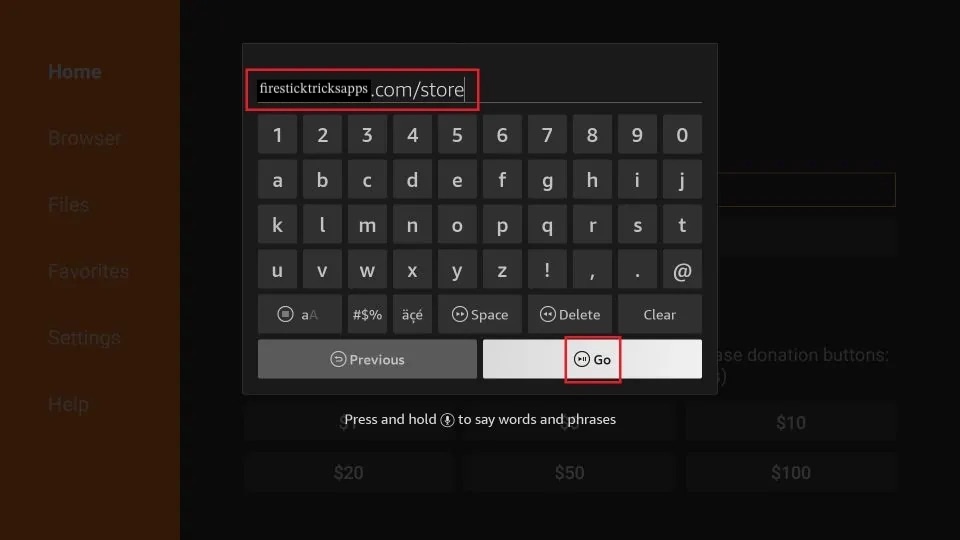
2. Choose Open when the app has been installed.
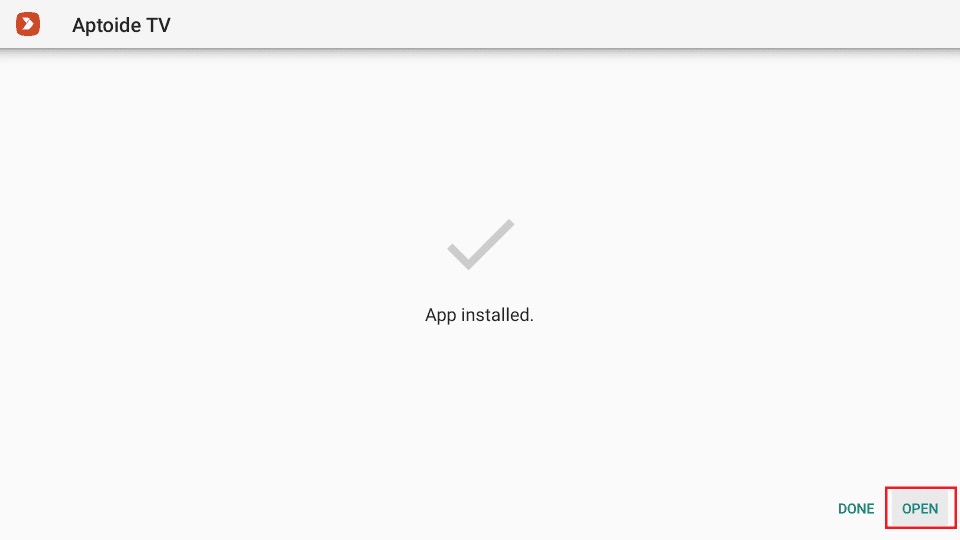
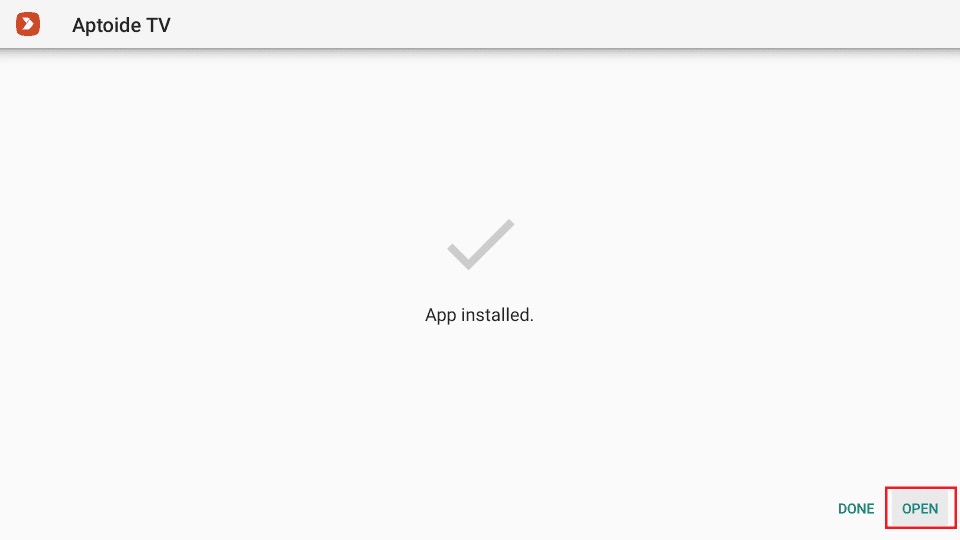
3. This is the home screen of the Aptoide TV on Fire Stick. You can start looking up the apps you want to install.
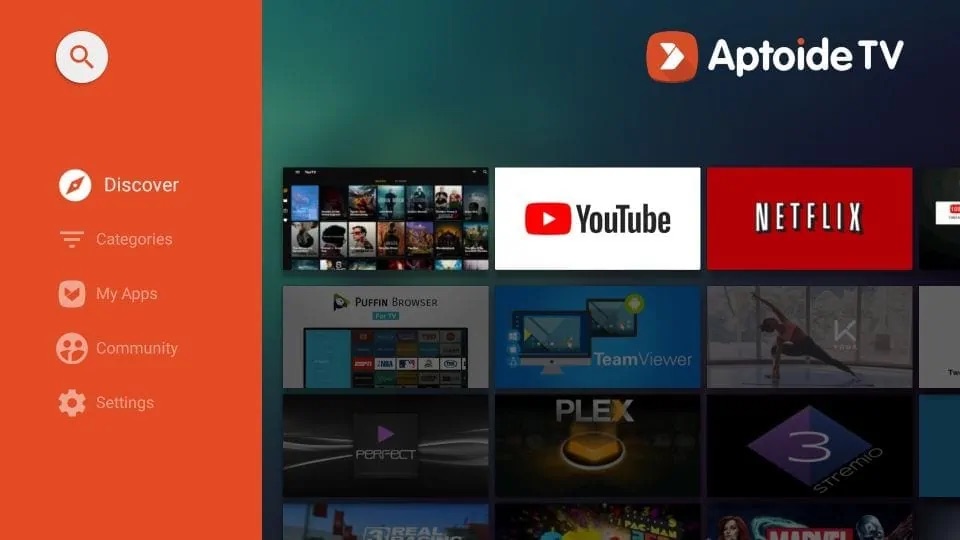
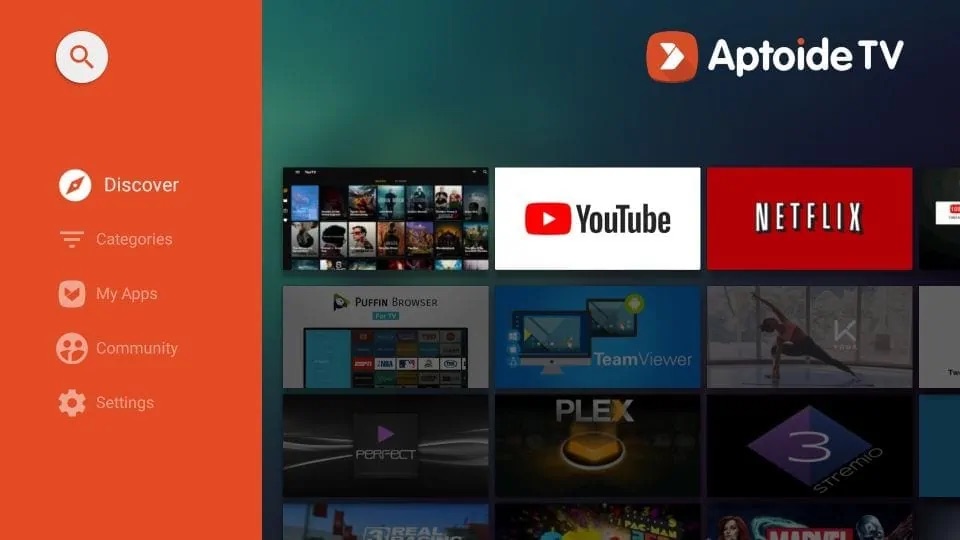
Bonus Tip – Get an IPTV for FireStick
Although your jailbroken FireStick or Fire Stick 4K unlocks many free streaming options for Live TV, you can enhance your experience by using a cost-effective, premium IPTV service. Premium IPTV services tend to be more reliable than their free alternatives, offering a more consistent and higher-quality streaming experience. The best part is that these services are much cheaper than traditional cable TV subscriptions. For a detailed list of premium IPTV services, along with step-by-step installation guides, feel free to check out our complete guide.

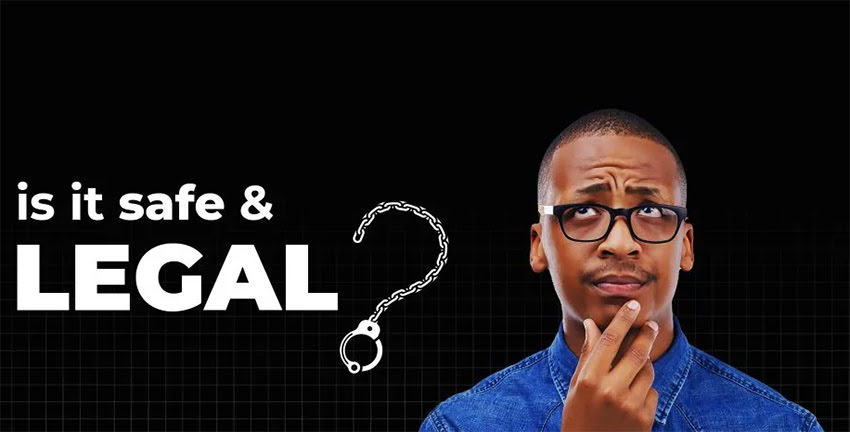

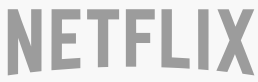



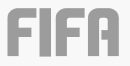
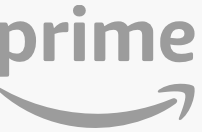
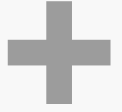


Related Articles