How to Install & Watch the HBO Max Addon on Kodi: In this guide, I’ll walk you through the steps to install the HBO Max addon on Kodi. While the process may seem a bit complex due to the number of steps involved, I’ve included detailed screenshots to make it easier. The HBO Max Kodi addon lets you enjoy on-demand content across all Kodi-supported platforms, such as FireStick, FireStick 4K, FireStick 4K Max, Android TV, mobile devices (Android and iOS), Windows, Mac, Linux, Raspberry Pi, and more. It is compatible with Kodi 21 Omega and Kodi 20 Nexus. Let’s explore what HBO Max on Kodi offers.
What Is HBO Max 2025
HBO is a well-known global brand, offering premium TV entertainment for nearly fifty years. HBO Max is HBO’s answer to the growing demand for online streaming services. With HBO Max, you get:
- A vast library of movies and TV shows
- Exclusive content through “HBO Originals”
- A 7-day free trial
- The ability to download content for offline viewing
- Support for up to 5 viewer profiles
The HBO Max Kodi addon allows you to stream your favorite movies, TV shows, and more at your convenience. If you’re familiar with the web version of HBO Max, you’ll find the Kodi addon organized in a similar way.
Is the HBO Max Addon for Kodi Safe & Legal?
One common concern with third-party Kodi addons is whether they’re safe and legal—especially since the HBO Max addon isn’t available through the official Kodi repository. While HBO Max has recently partnered with Amazon and is now accessible via the Amazon Appstore, it has yet to be officially supported on Kodi. The legality of using the HBO Max addon on Kodi is a gray area and depends on several factors, such as your location, local copyright laws, and licensing agreements.
Because of these variables, it’s not possible to provide a clear-cut answer on its legal status. firesticktricksapps.com does not verify the legality of this addon. However, the site maintains a strong anti-piracy stance and encourages users to stream responsibly. For better security and privacy when streaming through third-party addons, it’s recommended to use a reliable VPN.
Best VPN For Streaming
1. ExpressVPN — Best VPN With the Fastest Speeds for Smooth Streaming
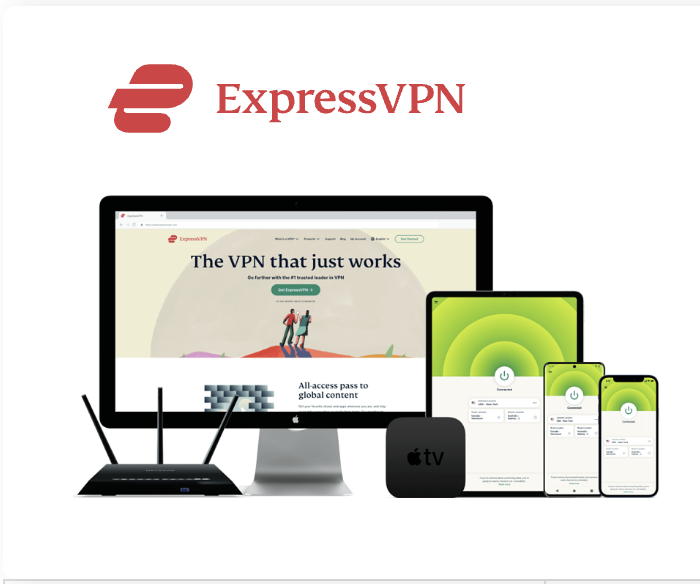
| Best Feature | The fastest speeds we tested, ensuring you can stream, browse, game, and torrent without interruptions |
| Server Network | 3,000 servers in 105 countries give you fast worldwide connections |
| Simultaneous Device Connections | Up to 8, so you can protect your compatible devices under one subscription |
| Works With | Netflix, Disney+, Amazon Prime Video, BBC iPlayer, (HBO) Max, Hulu, Vudu, DAZN, and more |
2. NordVPN — Best VPN With the Fastest Speeds for Smooth Streaming
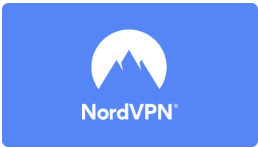
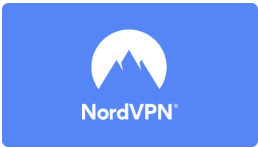
| Best Feature | High security features and fast speeds for a reliable connection |
| Server Network | 5,400 servers in 60 countries for improved accessibility and connection speeds |
| Simultaneous Device Connections | Up to 6 devices, suitable for protecting multiple devices simultaneously |
| Works With | Netflix, Disney+, Amazon Prime Video, BBC iPlayer, (HBO) Max, Hulu, Vudu, DAZN, and more |
Steps to Subscribe to HBO Max
HBO Max is a subscription-based service, so you’ll need an active account to stream content using the addon. Here’s how to subscribe:
Disclaimer
The following list is for educational purposes only. Firesticktricksapps does not create, own, host, run, manage, sell, or distribute any streaming apps, add-ons, websites, IPTV, or services. We also don’t earn commissions from featuring these services on our site. Our goal is to review and give an honest opinion from the end-user’s point of view to help people decide if these services are useful.
We cannot verify whether the services mentioned have legal licenses to distribute content everywhere. It’s up to our readers to make sure they are using these media services in line with the copyright laws of their countries. Firesticktricksapps assumes that all users are following the copyright rules in their region.
- Go to the official HBO Max website and click on SIGN UP NOW.
- Choose a subscription plan that fits your needs.
- Fill out the required information on the account creation page and click CREATE ACCOUNT.
- Enter your payment details and complete your subscription.
How to Install the HBO Max Addon on Kodi
With your HBO Max subscription ready, you can now install the HBO Max addon on Kodi. The installation process is broken down into three simple parts:
- Enable Unknown Sources in Kodi: Because the addon isn’t in the official Kodi repo, you’ll need to allow installations from unknown sources.
- Install the SlyGuy Repository: This unofficial repository contains the HBO Max addon and many other popular streaming services.
- Install HBO Max from SlyGuy Repository: Once the repository is installed, you can easily find and install the HBO Max addon.
Legal Disclaimer: This guide is for educational purposes only. firesticktricksapps.com does not own, host, resell, or operate any streaming apps, services, or addons. Some of the services mentioned may not be officially verified, and we cannot guarantee they have legal distribution rights for the content they offer. Always do your own research and ensure you stream content that is legally available in your region. Ultimately, the end-user is responsible for the content they access.
Part 1: Enable Unknown Sources
Before installing HBO Max from an unofficial repository, you’ll need to enable the “Unknown Sources” setting in Kodi, as Kodi doesn’t support third-party repositories by default.
- Open Kodi and go to Settings, represented by the gear icon in the top left corner of the screen.
- Select System.
- Navigate to the Add-ons tab.
- If Unknown sources is turned off, click on it to enable it.
- When prompted with a warning, click Yes to confirm.
You have now successfully enabled unknown sources.
Part 2: Install the SlyGuy Repository
With unknown sources enabled, you can now install the SlyGuy repository, which contains the HBO Max addon.
- Press the back button on your device to return to the settings page, then select File Manager.
- Choose Add Source.
- In the Add file source window, click on the box labeled <None>.
- A new window will pop up asking you to enter a URL. Type http://k.slyguy.xyz exactly as shown, then click OK.
- You’ll return to the Add file source window. Scroll down and click the box under Enter a name for this media source. Type SlyGuy and press OK.
- Click OK again to exit the window.
- Press the back button on your device until you’re back on the Kodi home screen.
- Go to the Add-ons tab.
- Select Install from zip file.
- Click on SlyGuy.
- Click on the zip file.
- After a moment, you’ll see a message confirming that the SlyGuy Repository Add-on installed successfully.
Part 3: Install the HBO Max Addon from the SlyGuy Repository
Now that you’ve installed the SlyGuy repository, you can proceed to install the HBO Max addon.
- On the same screen, click Install from repository.
- Find and select the SlyGuy Repository.
- Choose Video add-ons.
- Scroll down and select HBO Max.
- Click the Install button at the bottom-right corner.
- Press OK to acknowledge any additional addons that may be installed.
- After a short while, you’ll see a message confirming that the HBO Max Add-on installed successfully.
- Press the back button on your device to return to the Kodi home screen. Scroll down to the Add-ons section (but don’t select it).
- Scroll to the right and find Video add-ons. Select HBO Max to open the addon.
- Click Login. You’ll be prompted to visit a website and enter a code. Open the website on a separate device, log in to HBO Max, and enter the provided code to complete the login process on Kodi.
- Once logged in, choose a profile and start streaming.
Overview of the HBO Max Kodi Addon
While the layout of the HBO Max website and the sideloaded Kodi addon follow a similar organizational structure, the appearance of the interface on Kodi is quite different. In this section, we’ll go over the basics of using the HBO Max Kodi addon.
After selecting your profile, you’ll land on the home screen. The first area to explore is the Featured folder, where you can browse content based on current releases and trending titles. Once inside, you can browse the available content. When you’re ready to exit the folder and return to the previous page, simply select the two-period button.
Browsing Through Categories
- Series Folder Inside the Series folder, the top categories showcase content organized by relevance to current trends. Below that, you’ll find an Alphabetical folder and several genre-specific folders. If you’re looking for a particular show, there’s also a search function at the bottom of this folder to help narrow your results.
- Movies Folder The Movies folder is organized similarly to the Series folder, with content divided into various categories. You can explore a wide selection of movies in this section.
- Originals Folder In the Originals folder, you can browse exclusive content from both the HBO network and HBO Max. The subfolders are straightforward, making it easy to find HBO’s original programming.
Search and My List
- Search Folder: The Search folder is essential for finding specific content across HBO Max. To use it, click on New Search, type in the title or keywords of the content you’re looking for, and press OK. The addon will search through all HBO Max content. Once the search results appear, select the title you’re looking for to view more details.
- My List: If you’ve created a watchlist, the My List folder will contain all the content you’ve saved. If you haven’t added anything yet, the list will be empty.
Settings
If you’d like to adjust the streaming experience, head to the Settings menu. While it’s recommended to leave the settings as they are unless you’re an experienced Kodi user, there are a few useful options available, including:
- Skip Credits: Skip the opening and closing credits.
- Auto-Play Next Episode: Automatically play the next episode in a series.
- Default Video Quality: Adjust the default video playback quality.
Best VPN For Firestick Free Trial


Best overall VPN with a free trial
ExpressVPN
Privacy protection and transparency
Show our expert takeWrapping Up
This guide has shown you how to install HBO Max on Kodi. With this addon, you can access thousands of movies and TV shows for just $14.99 per month. If you have any questions or need further clarification, feel free to drop a comment below. I’m always happy to assist fellow streamers!
FAQs
How Do I Find New Content on the HBO Max Kodi Addon?
To discover new content, start by browsing the Featured folder on the home screen. This section is organized around new releases and trending titles, making it easy to find fresh movies and TV shows. You can also explore the Series and Movies folders for more options, or use the Search function if you’re looking for something specific.
How Can I Search for Specific Shows on HBO Max Kodi?
To search for a specific show or movie, go to the Search folder in the HBO Max Kodi addon. Click on New Search, then type in the title or keywords of what you’re looking for. The addon will search through all available content on HBO Max, and you can select the correct result from the displayed options.
What is the HBO Max Originals Folder on Kodi?
The Originals folder in the HBO Max Kodi addon is where you can find exclusive content produced by HBO and HBO Max. This includes original series, movies, and documentaries that are only available through HBO Max. It’s organized into different subfolders, making it easier to browse through the available original programming.
Can I Create a Watchlist on HBO Max Kodi?
Yes, the HBO Max Kodi addon includes a My List feature where you can save your favorite movies and TV shows. If you’ve added anything to your list, it will appear here for easy access. If your list is empty, it means you haven’t added any content yet.
How Can I Adjust the Streaming Settings on HBO Max Kodi?
To customize your streaming experience, you can go to the Settings section within the HBO Max Kodi addon. Key options include turning on Skip Credits, enabling Auto-Play for the next episode, and adjusting the Default Video Quality. However, it’s recommended to leave these settings unchanged unless you’re an experienced Kodi user.
Is HBO Max Addon for Kodi Free to Use?
No, the HBO Max addon for Kodi requires a paid subscription to HBO Max. You’ll need to sign up for the service at $14.99 per month to access the content on Kodi. Once you have an active HBO Max subscription, you can use the addon to stream movies, TV shows, and HBO Originals directly on Kodi.


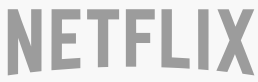



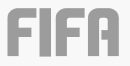
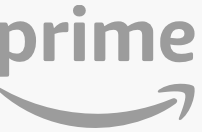
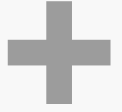


Related Articles