How to Install AllCast on FireStick for Easy Mirroring: In this guide, I’ll show you how to install AllCast on your FireStick. This app works on all Fire TV devices, including FireStick 4K Max, FireStick 4K, FireStick Lite, Fire TV Cube, and more. AllCast is a convenient tool for mirroring your content to your TV, and I’ll explain why it’s worth installing. Additionally, you’ll find an FAQ section at the end.
What is AllCast?
AllCast is an easy-to-use app that allows you to cast your content from various devices to your FireStick. As the name suggests, AllCast enables you to cast photos, videos, and music from your Android or iOS device’s gallery, Dropbox, Google Drive, Google+, and Picasa to devices like Chromecast, FireStick, Xbox 360, Roku, and more.
AllCast is simple to use and offers excellent quality, without requiring any complicated setup or technical procedures. While it was originally a free app, it now includes ads. If you’d like to remove them, you can upgrade to the premium version for $4.99.
The Amazon FireStick is an incredibly powerful streaming device that has revolutionized the way we watch TV. Even if you don’t own a Smart TV, simply plug the FireStick into any HDMI port, and it instantly transforms your regular TV into a smart one with access to a wide range of streaming services. To take your FireStick experience to the next level, using a VPN is highly recommended. A FireStick VPN helps you bypass geo-restrictions and ISP throttling, ensuring uninterrupted and buffer-free streaming. Using a VPN with FireStick brings significant benefits, and one of the top options is ExpressVPN. This VPN offers excellent performance, strong encryption, and access to global content libraries. No matter where you are, ExpressVPN ensures a seamless, high-speed streaming experience with top-notch privacy protection. Plus, they offer a 30-day money-back guarantee, so you can try it risk-free. If for any reason you're not satisfied (though it’s highly unlikely), you can get a full refund. With ExpressVPN on FireStick, you can enjoy your favorite shows and movies without any interruptions or concerns. Experts Recommended:
Is AllCast Legal & Safe to Use?
The legality and safety of any app depend on whether it’s official or third-party. AllCast is an official app available on three major platforms: Android, iOS, and Amazon. This ensures that the app is reliable and trustworthy, so you can cast your content without any concerns.
Quick Overview of AllCast Features
As mentioned earlier, AllCast offers a lot of functionality. Here’s a list of its key features:
Disclaimer
The following list is for educational purposes only. Firesticktricksapps does not create, own, host, run, manage, sell, or distribute any streaming apps, add-ons, websites, IPTV, or services. We also don’t earn commissions from featuring these services on our site. Our goal is to review and give an honest opinion from the end-user’s point of view to help people decide if these services are useful.
We cannot verify whether the services mentioned have legal licenses to distribute content everywhere. It’s up to our readers to make sure they are using these media services in line with the copyright laws of their countries. Firesticktricksapps assumes that all users are following the copyright rules in their region.
- Cast photos, videos, and music from Android and iOS devices to Smart TVs.
- Supports casting to FireStick, Chromecast, Roku, Apple TV, and various Smart TVs, including:
- Xbox 360, Xbox One
- Samsung Smart TV
- Sony Smart TV
- Panasonic Smart TV
- Other compatible Smart TVs
- High-quality casting.
- Cast files from multiple sources such as Camera Roll, Dropbox, Google Drive, Google+, and Picasa.
AllCast is a free app, and its usage is simple. Once you connect your devices, you’re all set to start casting.
How to Install AllCast on FireStick
Since AllCast is an official app, installing it on your FireStick is straightforward. There’s no need for third-party tools like Downloader, as it’s readily available on the Amazon App Store. The entire process is quick and won’t take more than five minutes. Just follow these simple steps to install AllCast:
- Open your FireStick and navigate to Find.
- Go to the search bar and type “AllCast” or use voice search to find it.
- Select the AllCast app from the search results.
- Click on Download or Get to begin the installation.
- Wait for the app to finish installing.
That’s all! Now you’ve successfully installed AllCast on your FireStick.
Best VPN For Streaming
1. ExpressVPN — Best VPN With the Fastest Speeds for Smooth Streaming
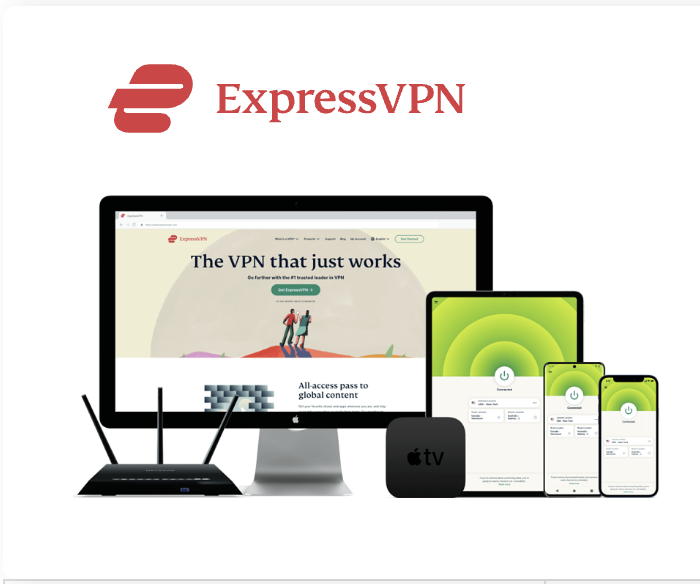
| Best Feature | The fastest speeds we tested, ensuring you can stream, browse, game, and torrent without interruptions |
| Server Network | 3,000 servers in 105 countries give you fast worldwide connections |
| Simultaneous Device Connections | Up to 8, so you can protect your compatible devices under one subscription |
| Works With | Netflix, Disney+, Amazon Prime Video, BBC iPlayer, (HBO) Max, Hulu, Vudu, DAZN, and more |
2. NordVPN — Best VPN With the Fastest Speeds for Smooth Streaming
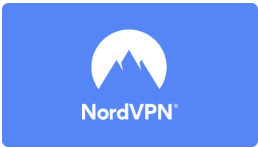
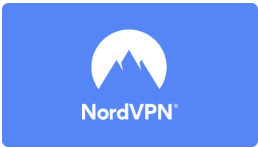
| Best Feature | High security features and fast speeds for a reliable connection |
| Server Network | 5,400 servers in 60 countries for improved accessibility and connection speeds |
| Simultaneous Device Connections | Up to 6 devices, suitable for protecting multiple devices simultaneously |
| Works With | Netflix, Disney+, Amazon Prime Video, BBC iPlayer, (HBO) Max, Hulu, Vudu, DAZN, and more |
How to Stay Anonymous on FireStick
Before you start using your FireStick, it’s important to note that your online activity is visible to your ISP and government authorities. This includes actions like streaming movies, TV shows, or sports for free, which could lead to legal issues.
Fortunately, you can protect your privacy by using a VPN on your FireStick. A VPN will hide your real IP address and help you bypass online surveillance, ISP throttling, and geo-restrictions.
Guidelines To Setup ExpressVPN
I personally recommend ExpressVPN, which is fast, secure, and compatible with all Fire TV/Stick apps. It’s also easy to install. Here’s how to set it up:
- Subscribe to ExpressVPN. It comes with a 30-day money-back guarantee, so you can try it risk-free. If you’re not satisfied, you can get a full refund.
- Power on your FireStick, go to Find, and select Search.
- Type “ExpressVPN” into the search bar and select it from the results.
- Click Download to install the ExpressVPN app.
- Open the app and log in using your account details.
- Once logged in, click the Power button to connect to a VPN server.
That’s it! Your connection is now secure with ExpressVPN. Enjoy anonymous streaming and browsing on your FireStick.
For more details on using ExpressVPN with your Fire TV/Stick, check out the full guide.
Steps to Use AllCast on FireStick
Once you’ve successfully installed AllCast on your FireStick, the next step is to set up the AllCast app on your mobile device (such as a phone or tablet). You can find the AllCast app on both the Google Play Store and Apple App Store. It’s important to note that you only need the AllCast app on your mobile device, while the AllCast Receiver app (which is already installed on your FireStick) will handle receiving the content.
Once you’ve installed AllCast on both your FireStick and mobile device, make sure both are connected to the same Wi-Fi network. Follow these steps to start using AllCast on your FireStick:
- Press the Home button on your FireStick remote to open AllCast in your Apps & Channels section.
- Launch the AllCast app on your FireStick.
- AllCast will now be ready to receive content from your mobile device.
- Open the AllCast app on your mobile device and wait for it to detect your FireStick. Once detected, select it to start casting.
- The AllCast app on your mobile will prompt you to allow storage permissions to cast content. Grant the necessary permissions.
- Choose the content you’d like to cast from your mobile device.
- Once you select your content, it will start streaming on your FireStick.
And that’s it! You can now cast your media to your FireStick. The streaming quality will remain high as long as your Wi-Fi connection is stable.
Best VPN For Firestick Free Trial


Best overall VPN with a free trial
ExpressVPN
Privacy protection and transparency
Show our expert takeFAQs
Is AllCast Free to Use?
Yes, AllCast is free, but the free version contains ads. You can remove the ads by purchasing the premium version for $4.99.
How do I mirror my phone screen to FireStick using AllCast?
To mirror content using AllCast, install the app on your mobile device and your FireStick. Both devices need to be connected to the same Wi-Fi network. Open the app on your phone, select your FireStick from the list of available devices, and choose the media you want to stream. AllCast doesn’t mirror the entire phone screen like some apps but allows you to cast specific photos, videos, and music.
Does AllCast work with iPhones and iPads?
Yes, AllCast is compatible with both Android and iOS devices. You can download it from the Apple App Store on your iPhone or iPad and use it to cast media to your FireStick or other supported devices like Roku and Apple TV.
Why isn’t AllCast detecting my FireStick?
If AllCast isn’t detecting your FireStick, make sure both devices are on the same Wi-Fi network. Also, ensure that the AllCast Receiver app is running on your FireStick. Restarting both devices and your router can also help fix connection issues.
Can I cast files from cloud storage using AllCast?
Yes, AllCast allows you to cast files not just from your phone’s internal storage, but also from cloud services like Dropbox, Google Drive, Google+, and Picasa, making it flexible for accessing content stored online.
Is there a delay or lag when using AllCast on FireStick?
AllCast generally offers high-quality streaming, but performance depends heavily on your Wi-Fi connection. If you experience lag or buffering, try moving closer to the router, reducing other connected devices, or restarting your FireStick and router.
Do I need to install anything on my TV to use AllCast with FireStick?
No, you don’t need to install anything on your TV itself. All you need is the AllCast app on your mobile device and the AllCast Receiver app on your FireStick. Once both are installed and connected, your TV will display the casted content via the FireStick.
What devices are compatible with AllCast?
AllCast allows you to cast from your Android or iOS device to the following platforms:
- FireStick
- Chromecast
- Roku
- Apple TV
- XBOX 360
- XBOX One
- WDTV
- Samsung Smart TV
- Sony Smart TV
- Panasonic Smart TV
- Other Smart TVs
How do I connect FireStick and Android with AllCast?
To connect FireStick and your Android device, open the AllCast app on both devices and ensure they’re connected to the same Wi-Fi network. Once connected, search for your FireStick on the Android app, grant streaming permission, and start casting.
Is AllCast Safe to Use?
Yes, AllCast is a legal app available on the official app stores (Google Play Store, Apple App Store, and Amazon App Store), making it safe to use.
Can I cast to my gaming consoles using AllCast?
Yes, AllCast supports casting to both XBOX 360 and XBOX One, though it doesn’t support all gaming consoles.
Wrapping Up
In this guide, we’ve covered how to install and use AllCast on your FireStick. While there are many casting apps available, AllCast stands out as one of the best, allowing you to easily cast photos, videos, and music from your Android or iOS device to your FireStick, Roku, Apple TV, or even gaming consoles. Happy casting!


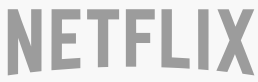



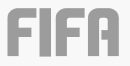
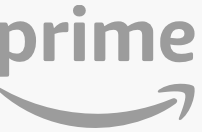
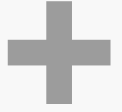


Related Articles