How to Offload Apps on FireStick & Free Up Space (Quick 2-Minute Guide): In this quick guide, I’ll show you how to offload apps on your FireStick to free up storage. These steps work on all Amazon Fire TV devices, including FireStick Lite, FireStick 3rd Gen, FireStick 4K, FireStick 4K Max, All-New FireStick 4K models, and Fire TV Cube.
Why You Should Offload Apps on FireStick
Fire TV devices are fantastic for streaming movies, TV shows, sports, and more. They’re compact, easy to use, and support both official and third-party apps—especially if your device is jailbroken. However, there’s a catch: limited storage. Most FireSticks only come with 8 GB of space. Even higher-end models like the Fire TV Cube or All-New FireStick 4K Max max out at 16 GB. With all those apps, your storage can quickly run out. Deleting apps is one option—but offloading them is a smarter way to save space without fully uninstalling. Here’s how.
What Is App Offloading?
App offloading removes the app itself from your device while keeping its data intact. Unlike uninstalling, offloading doesn’t erase your settings or login details—so when you reinstall the app later, everything is right where you left it. Offloading is a great way to free up storage, especially for apps you’re not using at the moment but plan to use again in the future. FireStick supports app offloading, and the good news? The feature is automatically enabled. But if you want more control, you can also offload apps manually.
1. ExpressVPN — Best VPN With the Fastest Speeds for Smooth Streaming
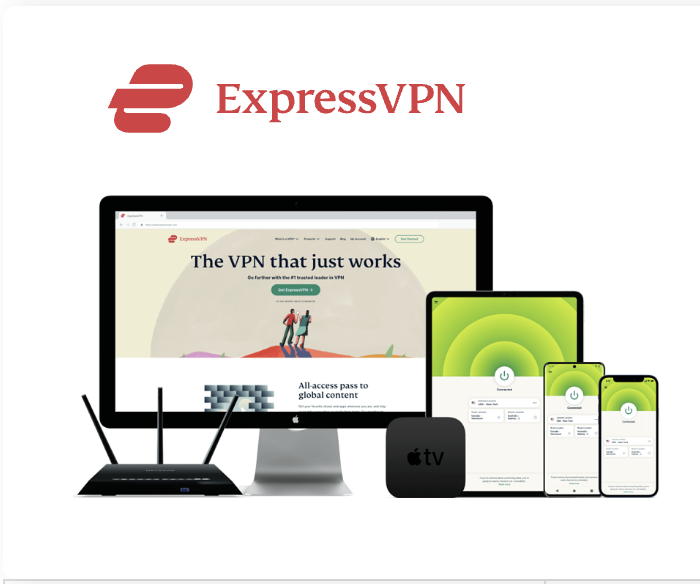
Best Feature The fastest speeds we tested, ensuring you can stream, browse, game, and torrent without interruptions Server Network 3,000 servers in 105 countries give you fast worldwide connections Simultaneous Device Connections Up to 8, so you can protect your compatible devices under one subscription Works With Netflix, Disney+, Amazon Prime Video, BBC iPlayer, (HBO) Max, Hulu, Vudu, DAZN, and more
2. NordVPN — Best VPN With the Fastest Speeds for Smooth Streaming
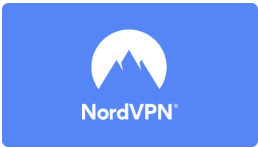
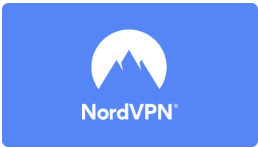
Best Feature High security features and fast speeds for a reliable connection Server Network 5,400 servers in 60 countries for improved accessibility and connection speeds Simultaneous Device Connections Up to 6 devices, suitable for protecting multiple devices simultaneously Works With Netflix, Disney+, Amazon Prime Video, BBC iPlayer, (HBO) Max, Hulu, Vudu, DAZN, and more
Two Ways to Offload Apps on FireStick
- Automatic Offloading – FireStick handles this for you by offloading unused apps when storage is low.
- Manual Offloading – You choose which apps to offload whenever you want.
Method #1: Automatic Offloading
In 2023, Amazon introduced automatic app offloading on select Fire TV devices. This feature is enabled by default and works quietly in the background to help manage your storage.
Here’s how it works:
Disclaimer
The following list is for educational purposes only. Firesticktricksapps does not create, own, host, run, manage, sell, or distribute any streaming apps, add-ons, websites, IPTV, or services. We also don’t earn commissions from featuring these services on our site. Our goal is to review and give an honest opinion from the end-user’s point of view to help people decide if these services are useful.
We cannot verify whether the services mentioned have legal licenses to distribute content everywhere. It’s up to our readers to make sure they are using these media services in line with the copyright laws of their countries. Firesticktricksapps assumes that all users are following the copyright rules in their region.
- Fire TV monitors your app usage.
- If an app hasn’t been opened in 60 days, it gets offloaded automatically.
- This feature activates only when your device has less than 800MB of storage left.
Important: Not all Fire TV devices support automatic offloading. It’s unavailable on:
- Devices with a kid’s profile
- 1st and 2nd generation Amazon Fire TV
- Fire TV Stick Basic, and 1st/2nd generation FireStick
You’ll know an app has been offloaded when a cloud icon appears above its app tile—this icon is visible in the All Apps grid and Manage Applications, but not on the home screen. While helpful, automatic offloading isn’t perfect. Occasionally, the system might offload apps you still use. If you’d rather manage your apps manually, here’s how to turn off automatic offloading:
To disable Auto Offload on FireStick:
- Go to Settings on your Fire TV home screen.
- Select Applications.
- Scroll to Auto Offload and toggle it OFF.
Method #2: Manual Offloading
If you prefer more control or want to free up space on demand, you can offload apps manually. This is especially useful when auto-offloading is turned off.Clear CacheClear DataForce StopUninstall
Manual offloading is available alongside other app management tools like Clear Cache, Clear Data, Force Stop, and Uninstall.
- Note: You cannot manually offload:
- Amazon system apps (like Amazon Kids, Live Shopping, or Amazon Music)
- Sideloaded apps
- From your Fire TV home screen, select All Apps to open Apps & Channels.
- Highlight the app you want to offload.
- Press the menu button (three horizontal lines) on your remote.
- From the pop-up menu, select Offload.
- Confirm by selecting Offload again in the prompt.
Once complete, a cloud icon will appear above the offloaded app tile to indicate it’s been removed from storage but not deleted entirely.
Manually Offload Apps via the “Manage Installed Applications” Menu
You can also manually offload apps on your FireStick through the Manage Installed Applications feature. Here’s how:
- From the FireStick home screen, go to Settings.
- Select Applications.
- Click on Manage Installed Applications.
- Find and select the app you want to offload.
- Click Offload.
- Confirm the action by selecting Offload again.
- The offloading process begins immediately. Once done, a cloud icon will appear above the app’s icon, indicating it’s been offloaded but not removed entirely.
That’s it! You’ve successfully offloaded the app using the settings menu.
How to Restore an Offloaded App on FireStick
FireStick doesn’t have a direct “Restore” button for offloaded apps in the Manage Installed Applications menu—you’ll only see the Uninstall option. But don’t worry, here’s how you can bring the app back:
- Go to All Apps from your FireStick home screen.
- Locate and select the offloaded app you want to restore.
- FireStick will begin downloading and reinstalling the app automatically.
- If it doesn’t start, simply click Download to manually begin the restore.
Once reinstalled, the app will open with your data, settings, and login info still intact—no reconfiguration needed.
FAQs
Can I offload pre-installed apps on FireStick?
No. Pre-installed system apps (like Amazon Music or Amazon Kids) can’t be offloaded.
Is it possible to offload third-party/sideloaded apps?
No. You can only offload apps downloaded from the Amazon App Store. Sideloaded apps are not supported.
Why isn’t the offload option available for an app?
You may be using an older FireStick model or a kid’s profile, both of which don’t support offloading. It’s also possible the app is either a system app or a sideloaded one, which can’t be offloaded.
Wrapping Up
This guide walked you through disabling auto-offload, manually offloading apps, and restoring them later. Offloading is a smart way to manage storage without losing app data—perfect for apps you don’t need right now but plan to use again.What about you? Do you prefer automatic offloading, or would you rather choose which apps to offload yourself?
Privacy protection and transparency

Best overall VPN with a free trial
ExpressVPN
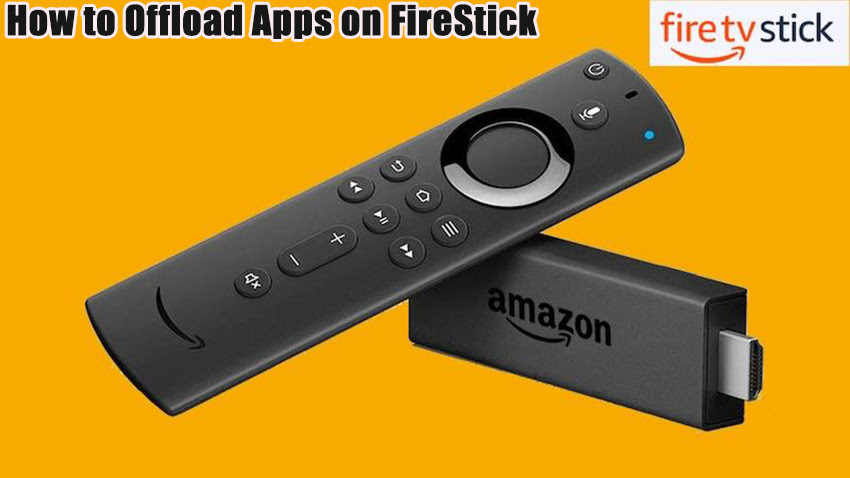

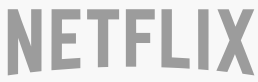



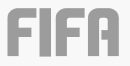
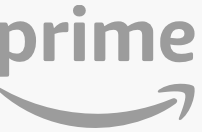
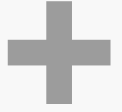


Related Articles