How to Install BMC Build on FireStick and Kodi: In this step-by-step guide, I’ll show you how to install the BMC Build on both FireStick and Kodi 19. These instructions are applicable to various Fire TV devices, including FireStick 4K, Fire TV, and Fire TV Cube. The Kodi method works universally on all devices that support Kodi.
What is BMC (Badazz Media Center)?
Badazz Media Center, commonly known as BMC, is a platform offering a variety of fresh Kodi builds and addons. Within the BMC interface, you’ll find a solid collection of builds optimized for different Kodi-supported devices. Additionally, BMC provides a range of APKs specifically created for Android platforms, allowing you to install the builds without using Kodi.
These APKs are essentially Kodi forks—custom versions of Kodi that come pre-loaded with specific BMC builds. Unlike the standard Kodi interface with the Estuary skin, these builds launch with their own unique layout and features.
Steps to Install BMC Build on FireStick
However, if you’d still like to proceed with the APK installation method, you’ll first need to adjust your FireStick settings to allow third-party app installations. Follow these steps:
- From the home screen of your FireStick or Fire TV device, go to Settings (located at the top of the screen).
- Scroll to and select My Fire TV (on some devices, it may appear as Device).
- Choose Developer Options.
- If Apps from Unknown Sources is currently OFF, click it to toggle it ON.
- A warning will appear—go ahead and select Turn On. The BMC APK is safe to install.
Once this setting is enabled, your FireStick will be ready to sideload third-party apps like BMC.
1. ExpressVPN — Best VPN With the Fastest Speeds for Smooth Streaming
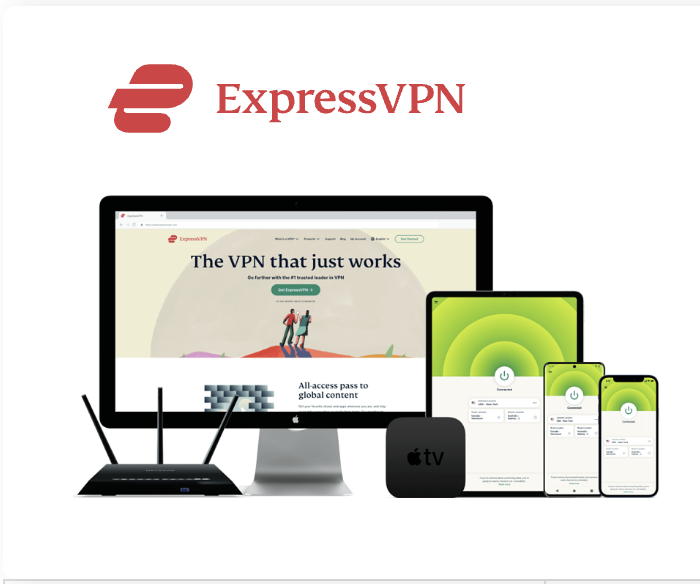
Best Feature The fastest speeds we tested, ensuring you can stream, browse, game, and torrent without interruptions Server Network 3,000 servers in 105 countries give you fast worldwide connections Simultaneous Device Connections Up to 8, so you can protect your compatible devices under one subscription Works With Netflix, Disney+, Amazon Prime Video, BBC iPlayer, (HBO) Max, Hulu, Vudu, DAZN, and more
2. NordVPN — Best VPN With the Fastest Speeds for Smooth Streaming
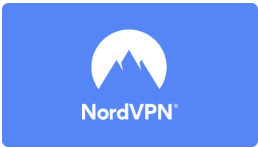
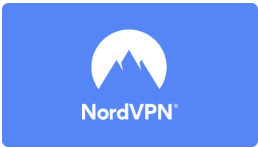
Best Feature High security features and fast speeds for a reliable connection Server Network 5,400 servers in 60 countries for improved accessibility and connection speeds Simultaneous Device Connections Up to 6 devices, suitable for protecting multiple devices simultaneously Works With Netflix, Disney+, Amazon Prime Video, BBC iPlayer, (HBO) Max, Hulu, Vudu, DAZN, and more
Disclaimer
The following list is for educational purposes only. Firesticktricksapps does not create, own, host, run, manage, sell, or distribute any streaming apps, add-ons, websites, IPTV, or services. We also don’t earn commissions from featuring these services on our site. Our goal is to review and give an honest opinion from the end-user’s point of view to help people decide if these services are useful.
We cannot verify whether the services mentioned have legal licenses to distribute content everywhere. It’s up to our readers to make sure they are using these media services in line with the copyright laws of their countries. Firesticktricksapps assumes that all users are following the copyright rules in their region.
Installing BMC Build APK on FireStick
As you may know, FireStick does not support downloading APK files directly through its web browsers. To install apps from external sources, you will need a third-party app to sideload them onto your device.
I recommend using the Downloader app, which is a simple and user-friendly tool for sideloading on FireStick. Here’s how you can download and install it:
- From the FireStick home screen, select Search from the top menu.
- Type Downloader and select the app when it appears in the search results.
- Follow the on-screen prompts to install the app.
Once you’ve installed the Downloader app, installing the BMC Build is a two-part process:
- Part 1: Install the Midian Builds Interface.
- Part 2: Install the desired build.
Part 1: Install the Midian Builds Interface
The Midian Builds Interface serves as a menu from which you can select and install your preferred build. Follow these steps to install the Midian Builds interface:
- Open the Downloader app.
- Click the URL field on the right side of the window (ensure the Home tab is selected on the left).
- An on-screen keyboard will appear. Type the following URL:
- Press the Play button on your remote or click Go after entering the URL.
- Wait for the Downloader app to download the selected APK file. The download time will vary depending on your internet speed.
- Once the file is downloaded, the Downloader app will automatically run the installer. On the next screen, click Install.
- Wait for the Midian Builds APK to install. It may take a minute or two.
- Once the installation is complete, you will see the message App installed. Click Done to return to the Downloader app’s home screen.
- To free up space, delete the APK file you just downloaded. Click Delete, then confirm by clicking Delete again.
Part 2: Install the Desired BMC Build on Fire TV Stick
Follow these steps to install your desired BMC build:
- Hold the Home button on the FireStick remote for about 5 seconds until a window appears. Click Apps to open the Your Apps & Channels section.
- Scroll down to the bottom of the app list and click on Midian Builds.
- From the Midian Builds interface on the left, select the build you want to install. For this guide, we will proceed with the Simply Krypton build. Note that all builds, except the Kid’s build, offer similar content but differ in their visual designs and layouts.
- Wait for the build to download and install.
- Once the build is installed, you will see a prompt. Click OK to close the Midian Builds interface.
- You will be returned to the Your Apps & Channels section. If necessary, scroll down and click on Midian Builds again. This will open the Simply Krypton build interface.
How to Install BMC Build on FireStick and Kodi
Now that you have successfully installed the BMC build on your FireStick, this guide will take you further. We’ll first walk through how to set up a VPN on your FireStick for secure streaming, and then proceed to install the BMC Build on Kodi.
Before you dive into streaming, it’s essential to understand that your ISP and government can track your online activities. This includes streaming free movies, TV shows, sports, and more, which could potentially lead to legal issues.
Steps to Install ExpressVPN on FireStick:
- Subscribe to ExpressVPN [HERE]. They offer a 30-day money-back guarantee, meaning you can try it free for 30 days and get a full refund if you’re unsatisfied (though it’s highly unlikely).
- Power on your Fire TV Stick and go to Find, then click Search.
- In the search bar, type “ExpressVPN” and select the app from the search results.
- Click Download to install the ExpressVPN app on your Fire TV / Stick.
- Open the app and enter your login credentials (the ones you created when subscribing to ExpressVPN). Click Sign In.
- Click the Power button to connect to a VPN server. That’s it! You are now protected by the fastest VPN available for secure streaming.
For more details on using ExpressVPN with Fire TV / Stick, you can check out additional instructions.
How to Install BMC Build on Kodi
Since BMC build is no longer supported directly on FireStick, you can still install it on Kodi. The APK for BMC builds is exclusive to Android devices, but Kodi is available on various platforms like Windows, Mac, iOS, Linux, and Raspberry Pi, so you can easily install BMC builds on those too.
Here’s how to install BMC Build on Kodi:
- Launch Kodi and click on the Settings icon (gear icon at the top-left of the home screen).
- Click System.
- In the left tab, select Add-ons. If the Unknown Sources option is turned off, click to turn it on.
- Ignore the warning and click Yes (BMC Build is safe to install).
- Press the back button once to return to the previous screen, and click File Manager.
- Select Add Source.
- Click on the field that says <None>.
- Type the following URL carefully: and click OK.
- Enter a name for the media source (e.g., and click OK.
- Go back to Kodi’s Settings screen, and click on Add-ons.
- Select Install from zip file.
- When prompted, click Yes to proceed.
- Click on bmcrepo1 (or the name you chose earlier).
- Select the zip file repository.Wherethemonsterslive.zip.
- Wait for the notification saying “Where the Monsters Live Repo Add-on is installed” to appear in the top-right corner.
- Now, click Install from repository.
- Open the Where the Monsters Live Repository.
- Choose Program add-ons.
- Click on Badazz Media Center Wizard (or Badazz Matrix Wizard).
- Hit Install on the following screen.
- Confirm installation of additional add-ons by clicking OK.
- Wait for the wizard to install. When it’s finished, you’ll see the Badazz Media Center Wizard Add-on installed notification.
- A pop-up will appear; choose any desired settings and click Continue.
- If another pop-up appears, click Ignore.
- Return to the Kodi home screen and go to Add-ons > Program add-ons. Click on Badazz Media Center Wizard.
- Click on (Badazz MatrixWizard) Builds.
- Select the build you want to install. For Kodi 19, there’s only one available, Simply Matrix. For earlier versions, you’ll find multiple options like Kryptic, Fantasy Life, Simply Krypton, Kids Only, etc.
- Click (Badazz MatrixWizard) Install.
- Confirm by clicking Yes, Install to download the necessary content for Simply Matrix.
- Choose Fresh Install to clear existing Kodi data, ensuring a clean setup. If you don’t want to do this, you can click No Thanks, but it’s recommended to start fresh.
- Once the installation begins, click OK when prompted to close Kodi and finalize the setup.
That’s it! The BMC build should now be installed on your Kodi device, ready for you to start streaming.
Stay Safe While Streaming on Kodi with a VPN
Before you begin streaming content through Kodi Addons or Builds, it’s important to understand that your activity is visible to your Internet Service Provider (ISP) and potentially your government. This means streaming copyrighted content—like free movies, live TV, or sports—could land you in legal trouble.
Fortunately, there’s a reliable way to keep your streaming private and secure. A trusted VPN for Kodi will hide your real IP address (currently 223.181.40.111) and protect your online identity. It also helps bypass ISP throttling, surveillance, and geo-restricted content blocks. I personally use and recommend ExpressVPN — it’s one of the fastest, safest, and most compatible VPNs for streaming across various devices and apps.
How to Set Up a VPN for Kodi in 3 Easy Steps
- Step 1: Subscribe to ExpressVPN here — It includes a 30-day money-back guarantee, so you can try it risk-free. If you’re not satisfied (which is unlikely), you can request a full refund.
- Step 2: Download and install the ExpressVPN app on your streaming device.
- Step 3: Launch the app and click the Power icon to connect to a secure VPN server. You’re now safely connected!
- Step 4: If you haven’t already, subscribe to ExpressVPN
- Step 5: Go to your FireStick home screen, click Find, and then Search.
- Step 6: Enter “ExpressVPN” in the search bar and select the app when it appears.
- Step 7: Click Download.
- Step 8: Open the ExpressVPN app and sign in using your account credentials.
- Step 9: Click the Power icon to connect. Your FireStick is now protected!
[wbcr_html_snippet]: PHP snippets error (not passed the snippet ID)
Exploring the BMC Build
Let’s now take a quick tour of the BMC Build, specifically the Simply Matrix version, which was used in this guide. Whether you’ve install it through Kodi or as a standalone app, the interface remains mostly the same. When you launch the build for the first time, give it a moment to update all the include addons—it will run faster after everything is update.
Interface Overview
The layout is intuitive and easy to navigate. The main menu bar stretches across the bottom of the screen with the following categories:
- Movies
- TV Shows
- Live TV
- Kids Club
- Sports Zone
- Music
- Wolf Pack
- System
When you highlight a category (e.g., TV Shows), relevant addons appear above the main menu.
There’s also a submenu bar tucked below the main menu—just press the down button on your remote to pull it up. For instance, when TV Shows is selected, the submenu reveals relate navigation options.
Viewing Installed Addons
To browse all available video addons:
- Navigate to the System tab in the main menu.
- Pull up the submenu.
- Select Video Add-Ons.
Some popular addons included in Simply Matrix:
- DeathStar
- Alvin
- Rising Tides
- Odin
- Asgard
- SportsDevil
Bonus Tip: Move the BMC App to Your FireStick Home Screen
If you plan to use the BMC Build frequently, here’s how to make it easier to access:
- Press and hold the Home button on your FireStick remote for about 5 seconds.
- Click on Apps when the popup appears.
- Scroll down and highlight Midian Builds.
- Press the Menu button (three horizontal lines) on your remote.
- Select Move from the bottom-right corner.
- Drag the icon to the top row and hit OK to pin it to the home screen.
Final Thoughts
Badazz Media Center has done a solid job crafting its collection of Kodi builds. I’ve tested several of them, and they perform smoothly across different platforms, including FireStick. The Simply Matrix build, in particular, stands out for its polished layout and wide selection of working addons. Although BMC is no longer supported directly on FireStick via APK, installing it through Kodi remains a great option. It’s a promising build, and I look forward to seeing how it evolves. Let me know if you’d like help with anything else—from optimizing your build to choosing more addons or VPN tips!
FAQs
How do I update BMC Build addons after installation?
After installing the BMC Build, the addons typically update automatically the first time you launch the build. If they don’t, you can manually refresh them by navigating to System > Video Add-ons, then selecting each addon to check for updates.
Can I use the BMC Build on devices other than FireStick?
Yes, while the APK version of BMC Build is limited to Android devices, you can install it via Kodi on multiple platforms such as Windows, macOS, iOS, Linux, and Raspberry Pi by following the Kodi-specific installation method.
Why is my BMC Build running slow after installation?
It’s normal for the build to run slowly right after installation due to addon updates and background setup. Let the build sit idle for a few minutes so everything can finish updating—performance should improve afterward.
What is the Simply Matrix build in BMC?
Simply Matrix is one of the available builds under BMC, specifically designed for Kodi 19 Matrix. It offers a user-friendly interface and comes preloaded with popular addons for movies, TV shows, live sports, and more.
How do I move Midian Builds to the FireStick home screen?
To make access easier, press and hold the Home button on your FireStick remote, go to Apps, highlight Midian Builds, press the Menu button, and select Move. You can then drag it to the top row to appear on the home screen.
What are the best addons included in the BMC Simply Matrix Build?
Some of the most reliable and frequently used addons in the Simply Matrix Build include DeathStar, Rising Tides, Asgard, Alvin, Odin, and SportsDevil, covering a wide range of streaming categories.
Privacy protection and transparency

Best overall VPN with a free trial
ExpressVPN


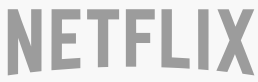



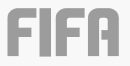
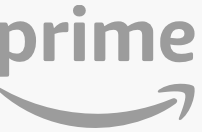
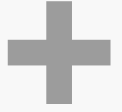


Related Articles