How to Install the Odds N’ Ends Kodi Addon: This guide walks you through the steps to install the Odds N’ Ends Kodi addon. While this tutorial uses an Amazon Fire TV Stick, the instructions apply to all Kodi-supported devices—including FireStick Lite, FireStick 4K, Fire TV Cube, NVIDIA SHIELD, Chromecast, Android TV boxes, Windows, macOS, smartphones, and tablets.
What is Odds N’ Ends?
Odds N’ Ends is a free, third-party Kodi addon available through the Grindhouse Repository. It’s a solid choice for streaming enthusiasts who enjoy all-in-one addons that don’t require any sign-up or subscription.
This addon offers 1-click access to a diverse range of content, including:
- Movies
- TV shows
- Documentaries
- Music
- Plays
- Stand-up comedy
While it delivers a variety of quirky and unique entertainment, you might encounter occasional issues with broken or slow-loading links. Using a VPN and switching between different server regions can help improve link performance. The streaming quality is decent, but the addon’s outdated interface and lack of proper content organization can make it a bit harder to navigate compared to more modern options. Still, Odds N’ Ends stands out for its extensive and eclectic content library—making it worth checking out.
Is Odds N’ Ends Safe & Legal?
Since Odds N’ Ends is a third-party Kodi addon and not part of the official Kodi repository, there’s always a level of risk involved. However, a scan of the Grindhouse Repository using an antivirus tool showed no signs of harmful files, which suggests it’s generally safe to use. While the addon itself doesn’t appear to contain malware or dangerous files, it’s important to remember that third-party addons often rely on external sources. These sources can change at any time, so staying cautious and using trusted security tools is always recommended.
Odds N’ Ends gathers streaming links from various places across the internet. Whether or not the content is legal depends on where the links originate and the licensing tied to that content. Some streams might be publicly available, while others could potentially breach copyright laws. firesticktricksapps.com does not verify the legality of every link or stream within the addon and cannot guarantee that all content is safe to view in your region. Accessing copyrighted material—even by accident—can put you at risk, especially since ISPs and government agencies may monitor your online activity.
Disclaimer
The following list is for educational purposes only. Firesticktricksapps does not create, own, host, run, manage, sell, or distribute any streaming apps, add-ons, websites, IPTV, or services. We also don’t earn commissions from featuring these services on our site. Our goal is to review and give an honest opinion from the end-user’s point of view to help people decide if these services are useful.
We cannot verify whether the services mentioned have legal licenses to distribute content everywhere. It’s up to our readers to make sure they are using these media services in line with the copyright laws of their countries. Firesticktricksapps assumes that all users are following the copyright rules in their region.
1. ExpressVPN — Best VPN With the Fastest Speeds for Smooth Streaming
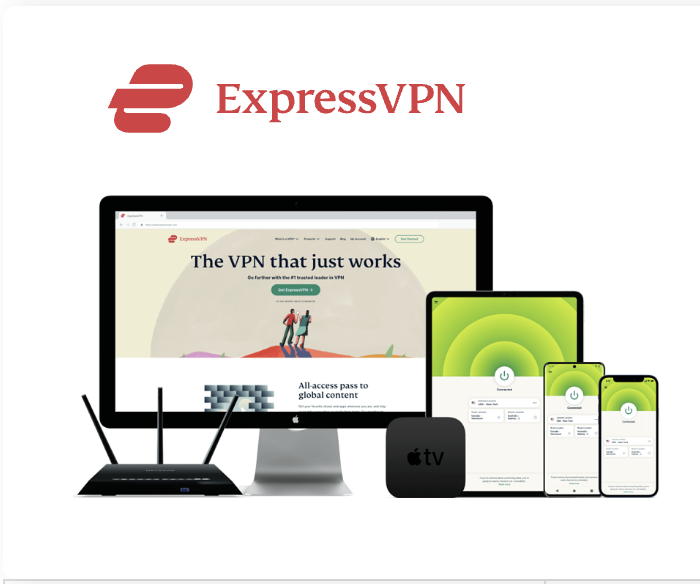
| Best Feature | The fastest speeds we tested, ensuring you can stream, browse, game, and torrent without interruptions |
| Server Network | 3,000 servers in 105 countries give you fast worldwide connections |
| Simultaneous Device Connections | Up to 8, so you can protect your compatible devices under one subscription |
| Works With | Netflix, Disney+, Amazon Prime Video, BBC iPlayer, (HBO) Max, Hulu, Vudu, DAZN, and more |
2. NordVPN — Best VPN With the Fastest Speeds for Smooth Streaming
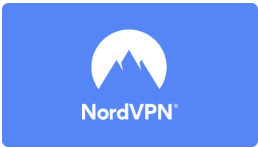
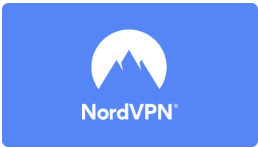
| Best Feature | High security features and fast speeds for a reliable connection |
| Server Network | 5,400 servers in 60 countries for improved accessibility and connection speeds |
| Simultaneous Device Connections | Up to 6 devices, suitable for protecting multiple devices simultaneously |
| Works With | Netflix, Disney+, Amazon Prime Video, BBC iPlayer, (HBO) Max, Hulu, Vudu, DAZN, and more |
Steps to Install Odds N’ Ends Kodi Addon
Before starting, make sure Kodi is already installed on your FireStick. If not, check out our step-by-step guide for installing Kodi 21.0 (Omega). Once that’s done, follow the instructions below to install the Odds N’ Ends addon.
Since this is a third-party addon, we’ll be sideloading it. The process is straightforward, and we’ve broken it down into four simple parts:
- Enable downloads from unknown sources in Kodi
- Download the Grindhouse Repository ZIP file
- Install the Grindhouse Repository from the ZIP file
- Install the Odds N’ Ends addon from the Grindhouse Repository
Legal Disclaimer: This guide is intended for educational purposes only. firesticktricksapps.com does not own, host, operate, resell, or distribute any streaming applications, addons, websites, IPTV services, or content. Some of the services mentioned in this guide may be unverified, and we cannot confirm whether they hold the appropriate licenses for content distribution. We do not verify the legality of each service in every region. It is your responsibility to research and ensure that you are in compliance with local laws. Only stream content that is available in the public domain or that you have legal rights to access. The end user is solely responsible for any media accessed through these services.
Part 1: Enable Installation from Unknown Sources
By default, Kodi blocks the installation of third-party addons like Odds N’ Ends. To proceed, you’ll need to adjust the settings to allow installations from unknown sources. Here’s how:
- Launch Kodi.
- Click the Settings icon (gear symbol) on the home screen.
- Select System from the menu.
- On the left sidebar, click Add-ons, then toggle Unknown sources to ON.
- A warning will pop up—click Yes to confirm.
Part 2: Add the Grindhouse Repository Source
Now that unknown sources are enabled, the next step is to add the source URL for the Grindhouse Repository.
- Go back to the Kodi home screen, and open Settings again.
- Select File manager.
- Click Add source (either side of the screen works).
- Click <None> to enter a source URL.
- Type in the following URL:
- In the field labeled Enter a name for this media source, type GH, and click OK.
- Click OK once more to save the source.
You’ve now successfully added the Grindhouse Repository source. Next, we’ll install it.
Part 3: Install the Grindhouse Repository from ZIP File
Now let’s install the repository from the ZIP file you just linked.
- Return to the Kodi home screen, and open Settings.
- Choose Add-ons from the list.
- Click Install from zip file.
- Select the GH source (or the name you gave it).
- Click the ZIP file to begin installation (usually something like
- Wait for the notification: Grindhouse Repository Add-on installed.
With the repository installed, you’re now ready to install the Odds N’ Ends addon itself.
Part 4: Install Odds N’ Ends Kodi Addon
- From the same Add-ons menu, click Install from repository.
- Select Grindhouse Repository.
- Choose Video add-ons.
- Scroll through the list and select Odds N’ Ends.
- Click Install.
- Wait for the confirmation message: Odds N’ Ends Add-on installed.
Important: Protect Yourself Before Streaming on Kodi
Before you start streaming with Kodi addons or builds, you should know that your internet activity is visible to your Internet Service Provider (ISP) and government. This includes everything you stream—such as free movies, TV shows, live sports, and other media. Streaming copyrighted content, even unintentionally, could land you in legal trouble.
The Solution: Use a VPN for Complete Privacy
A reliable VPN (Virtual Private Network) is the safest way to keep your streaming activities private. A VPN hides your IP address—such as your current one:—and protects you from online surveillance, ISP throttling, and geo-restrictions. Personally, I recommend ExpressVPN, the fastest and most secure VPN for Kodi users. It works seamlessly across all devices and streaming apps.
How to Set Up ExpressVPN on Any Device (3 Simple Steps)
- Step 1: Get an ExpressVPN subscription here. It comes with a 30-day money-back guarantee—use it risk-free!
- Step 2: Download and install the ExpressVPN app for your device. If you’re using a FireStick, follow the steps in the section below.
- Step 3: Launch the app and click the Power icon to connect to a secure server. That’s it—your connection is now private and protected.
- Step 4: Subscribe to ExpressVPN here, if you haven’t already.
Step 5: From your FireStick home screen, click Find, then select Search.
Step 6: Type ExpressVPN into the search bar and select it when it appears.
Step 7: Click Download to install the app.
Step 8: Open the ExpressVPN app and sign in with your account credentials.
Step 9: Press the Power button to connect to a VPN server.
You’re now secured with the best VPN for streaming on Kodi!
How to Set Up a Debrid Account in Odds N’ Ends Kodi Addon
Before we jump into the integration steps, it’s worth noting that debrid services are premium, paid tools that enhance your streaming experience. They provide access to high-quality streaming links, often with faster speeds, fewer ads, and improved reliability.
Debrid services can be easily integrated with third-party Kodi addons—like Odds N’ Ends—to unlock more premium content and smoother playback. In the guide below, I’ll walk you through how to sign up for the most popular debrid provider, Real-Debrid, and show you how to connect it to Odds N’ Ends.
Part 1: Get a Real-Debrid Subscription
- Open a device like your laptop or smartphone and visit the official Real-Debrid website at http://www.real-debrid.com. On the homepage, click Sign Up in the top-right corner.
- A registration panel will pop up. Select your preferred language and enter your Username, Password, Repeat Password, and Email. After that, agree to the terms of service and privacy policy by selecting Yes. Finally, click Sign-Up to complete your registration.
- Once registered, you’ll see a green box confirming that your registration is complete. You should also receive an email to activate your account.
- Go to your email inbox, open the activation email from Real-Debrid, and click on the activation link. You will be redirected to the Real-Debrid website.
- After your account is activated, click on the Login button at the top of the page.
- A login panel will appear. Enter your Username and Password, then click Login.
- Once logged in, you’ll be taken to your Real-Debrid dashboard. Scroll down and choose the membership plan you wish to purchase.
After subscribing to Real-Debrid, you can move on to integrate it with the Odds N’ Ends addon.
Part 2: Integrate Your Debrid Service with Odds N’ Ends
Now that you’ve got your Real-Debrid subscription, let’s integrate it into the Odds N’ Ends Kodi addon. Follow the steps below to complete the integration.
- Open Kodi on your streaming device.
- From the Kodi home screen, scroll to the Add-ons tab (but don’t click it yet).
- If you’re using a FireStick, scroll down to Odds N’ Ends under Video Add-ons, but don’t select it. Instead, press the Options button on your remote (the three horizontal lines).
- On a computer, simply right-click on the addon to open its options.
- Select Settings.
- Scroll down and choose the Debrid tab.
- Click on Re-auth Real-Debrid.
- If you’re using a different debrid service, select Choose debrid service, pick your service from the drop-down list, and click Re-auth.
- After this, you’ll be prompted to download an additional addon called Shadow. Click Yes to continue.
- Wait for Shadow and its necessary dependencies to download and install.
- A pop-up will appear asking you to authorize your device. Keep this window open to view the activation code.
- Now, grab a convenient device (like your laptop or smartphone) and open your browser. Go to the link provided, which is https://real-debrid.com/device.
- On the Real-Debrid website, enter the code displayed in the pop-up window from Kodi and click Continue.
- On the next page, you’ll be asked to give your device a name. Enter any name you prefer and save it.
That’s it! Your Real-Debrid account is now fully integrated with the Odds N’ Ends Kodi addon.
How to Use the Odds N’ Ends Kodi Addon
Using the Odds N’ Ends Kodi addon is straightforward. Most of the content is available for streaming with just one click. You simply need to browse through different folders, open subfolders if available, and click on the content you want to watch. Here’s a quick guide to get started with the Odds N’ Ends Kodi addon.
- Launch Kodi on your device.
- Navigate to the Add-ons tab on the home screen (but don’t click it).
- Scroll to the right and select Odds N’ Ends to open the addon.
- You’ll be taken to the Odds N’ Ends home screen, where you’ll find various folders such as:


Best overall VPN with a free trial
ExpressVPN
Privacy protection and transparency
Show our expert takeBrowsing and Streaming Content
- 1 Click Documentaries: Select this folder to explore subfolders like History, which includes categories such as War, Earth, Disasters, Planes, and Cars. Simply choose a category and click on a title to start streaming.
- 1 Click Movies: For movie lovers, head back to the Odds N’ Ends home screen and click on the 1 Click Movies folder. You’ll find several categories inside, each with a list of movies to choose from.
- 1 Click TV: If TV shows are more your style, browse through the 1 Click TV folder. Similar to the other folders, it contains subcategories that allow you to find TV shows in specific genres.
- 1 Click Stand-up Comedy: For a lighter experience, visit the 1 Click Stand-up Comedy folder, where you’ll find a collection of comedy specials. Note that this section doesn’t have subfolders—everything is in one place.
- 1 Click New Shit: Located at the bottom of the Odds N’ Ends home screen, this folder is packed with fresh content. Here, you’ll find the latest movies, TV shows, anime, documentaries, and more. Although it doesn’t have subfolders, it’s always worth checking out for something new.
Conclusion
In this guide, we walked you through the process of installing and using the Odds N’ Ends Kodi addon. It’s a great all-in-one addon for streaming video content across various genres. If you have a debrid service, integrating it will improve your streaming quality, but even without one, there’s still plenty of entertaining content to explore. While the addon may not be perfect in some areas, it’s a worthwhile addition to your streaming collection. We’d love to hear about your experience! Did you successfully install Odds N’ Ends and start streaming? Share your thoughts in the comments below!
FAQs
How do I start streaming with the Odds N’ Ends Kodi addon?
To start streaming with the Odds N’ Ends Kodi addon, first, launch Kodi and go to the Add-ons tab. Then, select Odds N’ Ends from the list. Once inside, you can browse through various categories like 1 Click Documentaries, 1 Click Movies, and 1 Click TV. Simply click on a category, choose the content, and start streaming instantly.
What type of content is available on the Odds N’ Ends Kodi addon?
Odds N’ Ends offers a wide range of content, including documentaries, movies, TV shows, music, concerts, stand-up comedy, and more. You can easily browse content in the 1 Click folders, where you’ll find categories for different genres and types of content, all ready for instant streaming.
Is there a search function in the Odds N’ Ends Kodi addon?
Unfortunately, there is no search feature within the Odds N’ Ends Kodi addon. To find content, you’ll need to navigate through the various folders, such as 1 Click Documentaries, 1 Click Movies, and others, to explore the available streaming options.
Can I use the Odds N’ Ends Kodi addon on FireStick?
Yes, the Odds N’ Ends Kodi addon is fully compatible with FireStick. Once installed, you can access the addon through the Add-ons section and start browsing its content. Just make sure Kodi is properly set up and that you have an active internet connection for streaming.
Are there any special folders in the Odds N’ Ends Kodi addon?
Yes, in addition to the main categories like 1 Click Documentaries and 1 Click Movies, Odds N’ Ends includes special folders like 1 Click New Shit, 1 Click Holiday Stuff, and 1 Click Miscellaneous Odd Stuff. These sections contain fresh and unique content that you can explore for something different.
How do I integrate Real-Debrid with the Odds N’ Ends Kodi addon?
To integrate Real-Debrid with the Odds N’ Ends Kodi addon, first, subscribe to Real-Debrid and complete the registration process. Then, in Kodi, go to Odds N’ Ends, open the settings, and select Debrid. From there, choose Re-auth Real-Debrid and follow the prompts to authorize your account. Once integrated, you’ll have access to premium streaming links for better video quality.


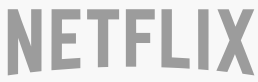



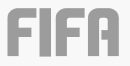
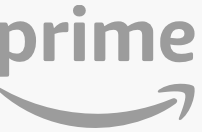
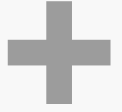


Related Articles