9 Latest Fixes for FireStick Buffering Issues 2025 This guide explains the common causes of buffering on your FireStick and provides solutions to fix the problem. Whether you have a Fire TV Stick HD, Fire TV Stick 4K, FireStick 4K Max, Fire TV Cube, or another Fire streaming device, this post will help you troubleshoot and resolve the buffering issue.
Why Does My FireStick Keep Buffering?
It’s incredibly frustrating when you’re trying to watch your favorite show, and your FireStick starts buffering unexpectedly. This is a common issue faced by many viewers, and I’ve experienced it myself as well. In this article, I’ll help you pinpoint the root causes of buffering problems and provide effective solutions to fix them.
Why Does My FireStick Keep Buffering?
There are nine common reasons why your FireStick may keep buffering:
- Slow Internet Connection: Insufficient internet speed is one of the main causes. To stream in SD, you need at least 3 Mbps.
- Weak Wi-Fi Signal: Poor Wi-Fi signals due to distance or interference between your FireStick and router can slow down your connection, leading to buffering.
- ISP Throttling: Some ISPs intentionally slow down speeds during peak usage hours to accommodate more customers, which can cause buffering.
- Too Many Devices on the Network: When multiple devices are using the internet simultaneously for streaming or downloading, it can slow down your FireStick.
- Outdated Streaming Apps: Running older versions of streaming apps can increase the likelihood of buffering.
- Low RAM: If multiple apps are running in the background, it can consume your FireStick’s RAM and cause it to load videos improperly.
- Low Storage: Fire TV devices typically have 8GB or 16GB of storage. When storage is low, device performance may slow down.
- Overheating: If your FireStick overheats, it may throttle its performance, leading to buffering.
- Outdated FireStick OS: An outdated FireStick OS can prevent your device from performing at its best.
9 Quick Fixes for Buffering Issues on FireStick
Here are the solutions to fix the buffering issue:
Restart Your FireStick
Sometimes, simply rebooting your FireStick can resolve buffering problems. A restart clears app caches, removes unnecessary temporary files, and fixes any bugs.
Here’s how to restart your FireStick:
Disclaimer
The following list is for educational purposes only. Firesticktricksapps does not create, own, host, run, manage, sell, or distribute any streaming apps, add-ons, websites, IPTV, or services. We also don’t earn commissions from featuring these services on our site. Our goal is to review and give an honest opinion from the end-user’s point of view to help people decide if these services are useful.
We cannot verify whether the services mentioned have legal licenses to distribute content everywhere. It’s up to our readers to make sure they are using these media services in line with the copyright laws of their countries. Firesticktricksapps assumes that all users are following the copyright rules in their region.
Select the Settings gear icon located on the far-right side of your FireStick home screen.
1. Click the Settings Gear icon on the extreme middle right side of your FireStick home.
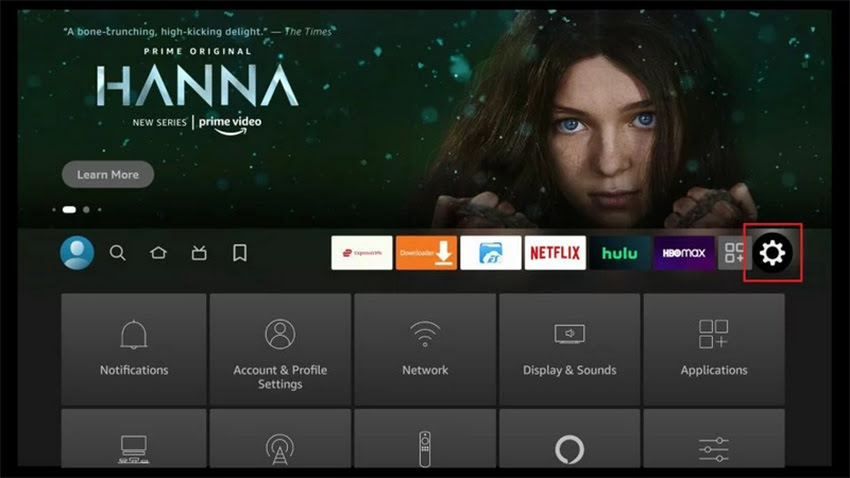
2. Open My Fire TV.
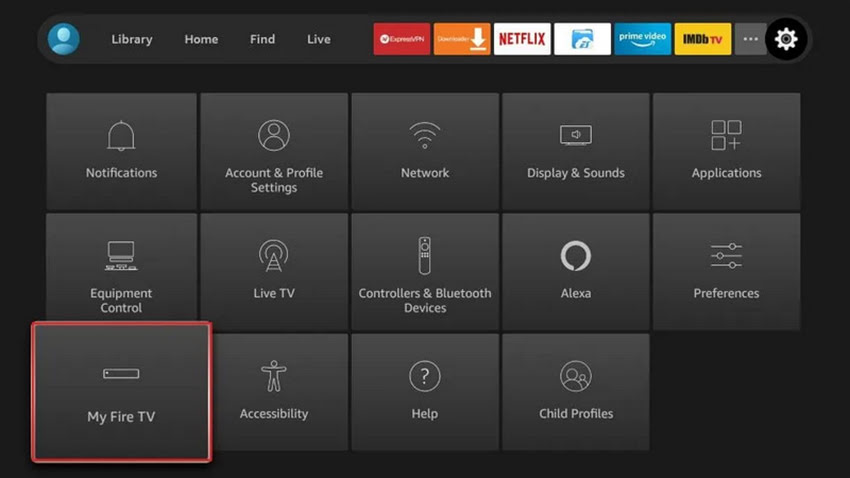
3. Select Restart.
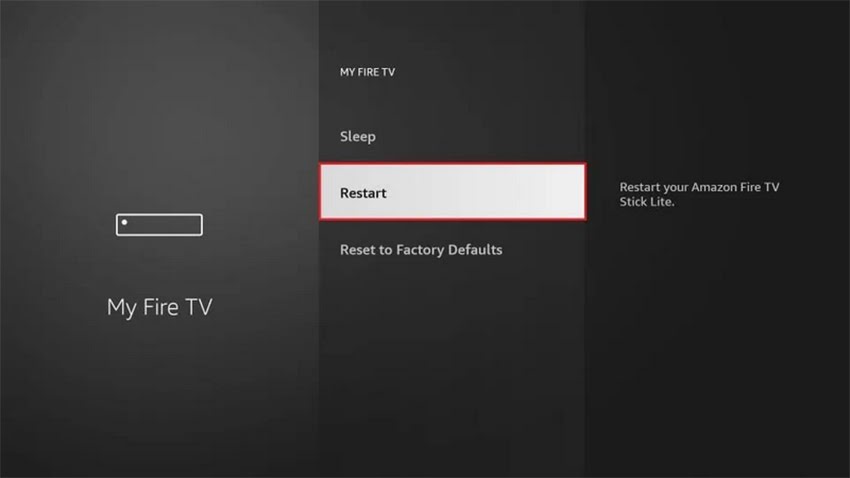
4. Click the Restart button again and wait for your FireStick to restart.
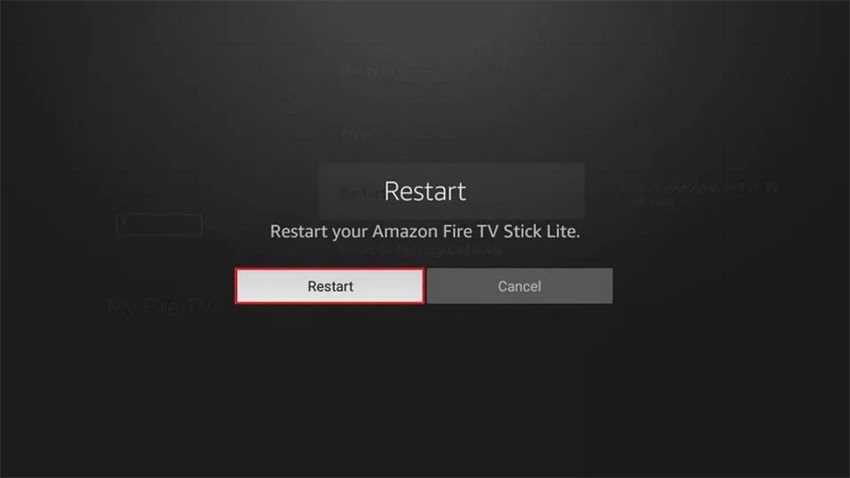
Your FireStick will restart now, and the system will refresh.
2. Use a VPN to Prevent Buffering

Many ISPs practice internet throttling, deliberately slowing down your connection once a certain threshold of streaming activities is exceeded. This can lead to buffering and slower downloads on your FireStick, especially during peak hours.
To bypass ISP throttling and enjoy faster, smoother streaming, a trusted VPN service is a great solution. Using a reliable VPN not only helps with speed, but also offers several other benefits, such as:
- Hiding your streaming activity from prying eyes, including your ISP, government, and others.
- Accessing geo-blocked content on platforms like Netflix, BBC iPlayer, Prime Video, Hulu, HBO, and more.
- Eliminating ads, malware, trackers, and other nuisances for a safer online experience.
I personally recommend ExpressVPN as it’s a trusted leader in the VPN industry. It offers military-grade encryption, super-fast speeds, no activity logs, and a 30-day money-back guarantee.
ExpressVPN is currently offering a 61% discount and 4 extra months free with their 2-year plan.
How to stop buffering on your Firestick
To stop buffering on your FireStick, follow these steps:
1. Click here to Get ExpressVPN ↗️
2. Turn on your FireStick, select the Magnifying Glass icon, and click Search.
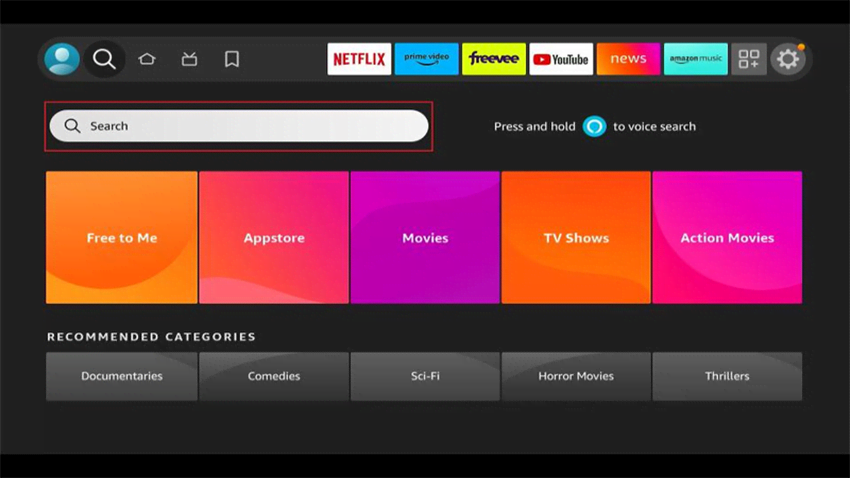
3. Search for ExpressVPN and select the Express Vpn suggestion from the list of results. On the next screen, select the ExpressVPN tile and click the Get/Download button on its dashboard.
You may also follow our step-by-step guide for installing ExpressVPN on FireStick.
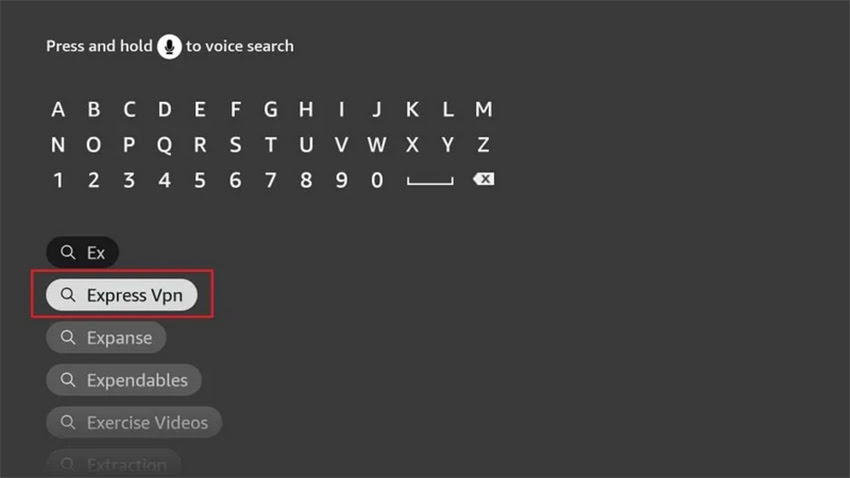
4. Open ExpressVPN on your FireStick and enter your login details.
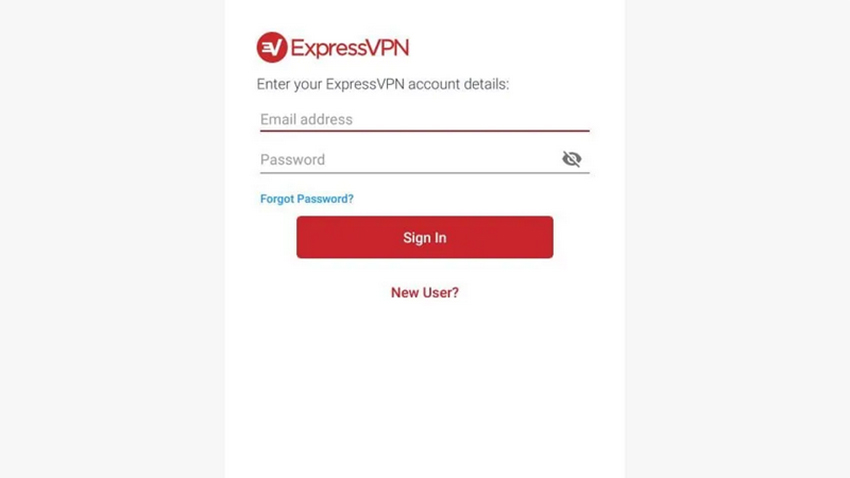
5. Connect to your desired VPN location and stream your favorite content without buffering.
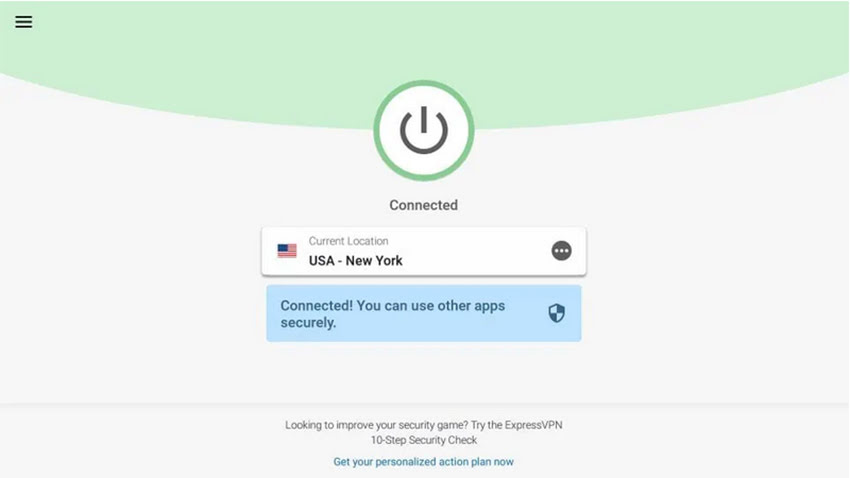
Check Your Internet Speed
If your internet connection exceeds 10 Mbps, you should be able to stream 1080p content without any issues. You can check your internet speed directly on your FireStick using the built-in tool. If your connection speed isn’t meeting expectations, you may need to troubleshoot your FireStick’s connection.
Check and Improve Wi-Fi Signal Strength
Wi-Fi signal strength is crucial for seamless streaming. The closer your modem is to your FireStick, the stronger the signal. As the distance increases, the signal weakens.
To check the signal strength on your Amazon FireStick, follow these steps:
- Navigate to Settings from the FireStick home screen.
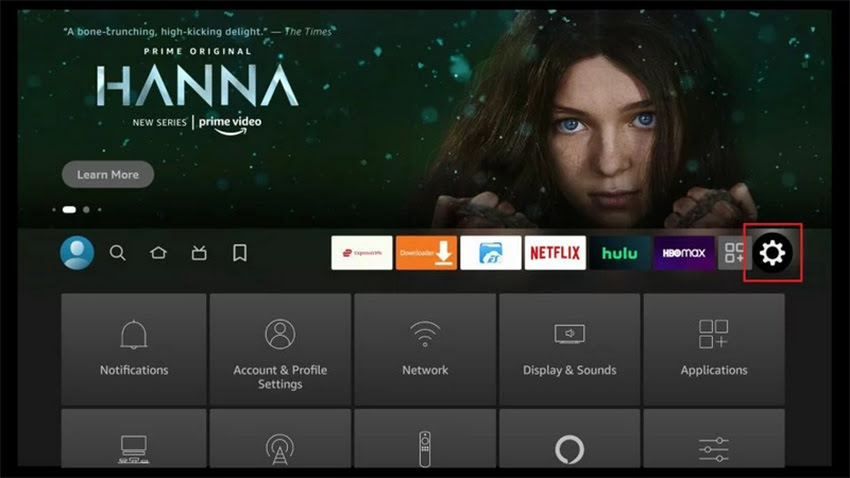
2. Click Network on the next window.
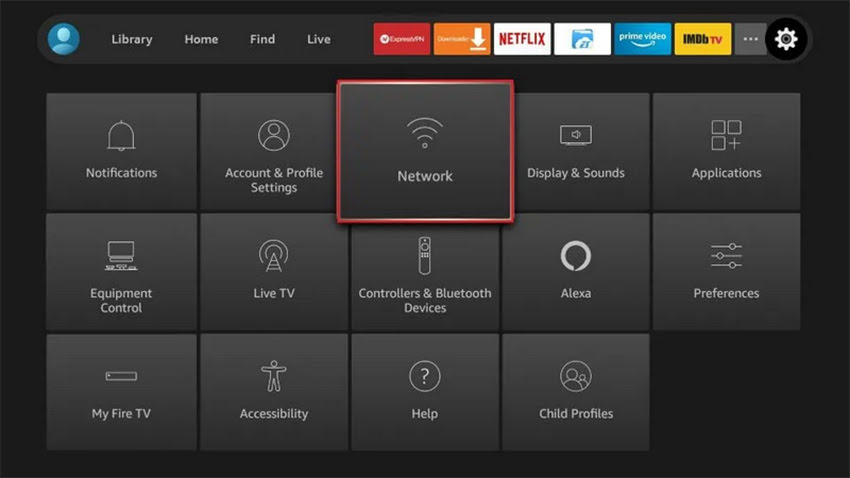
3. Highlight your Wi-Fi address/name. On the right, you will find the status under Signal Strength.
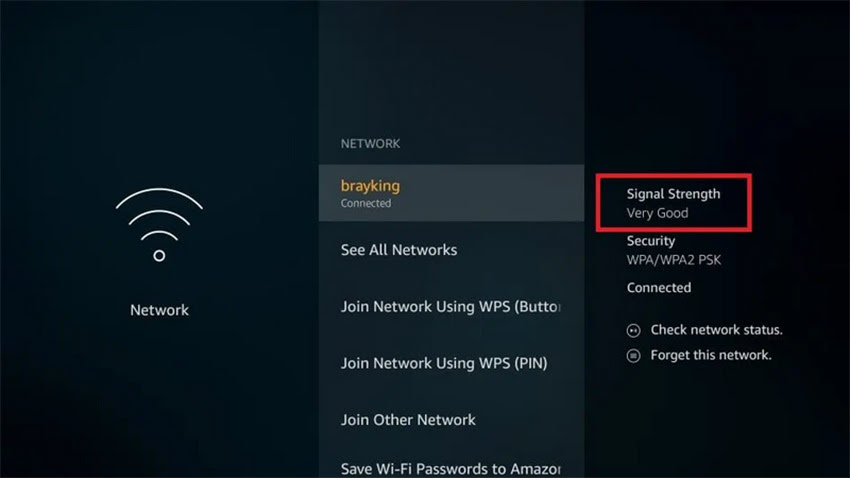
If it indicates “Very Good,” you’re receiving strong Wi-Fi signals. However, if it says “Poor” or “Weak,” there’s likely an issue.
For optimal signal strength, the ideal distance between your modem and device should be within 20-30 feet. If the modem is placed farther away, consider purchasing a Wi-Fi Extender. This device can help broaden the coverage area of your modem, ensuring better connectivity in a larger space.
Another factor to keep in mind is minimizing interference. Ensure there aren’t too many electronic devices near your modem that could disrupt the signal. Additionally, positioning your modem at a height of about 6 feet or higher can improve signal coverage.
Use Ethernet Cable for Wired Connection
A wired connection typically provides faster speeds than a wireless one. It doesn’t depend on how close the router is to your device. The Ethernet cable is directly plugged into your FireStick.
Unlike Wi-Fi, no physical barriers like walls or electronics will interfere with the wired connection, which significantly reduces buffering. To set this up, you can purchase the Amazon Ethernet Adapter for Fire TV Devices from Amazon. Simply connect the Ethernet wire and the power cable from your FireStick’s power adapter to the Ethernet adapter. Then, plug the adapter into your FireStick.
Note: You only need the Ethernet Adapter if your Wi-Fi connection is not providing sufficient speed.
Clear Up FireStick RAM
FireStick devices come with 1 GB to 2 GB of RAM. While this is typically adequate for streaming, it can fill up quickly, leading to performance issues such as buffering.
Low RAM can be a significant contributor to buffering. Many apps continue running background processes, even if you’re not using them, taking up valuable memory.
You can free up RAM by closing background applications. But instead of terminating apps individually, you can use a free app called Background Apps and Process List, available from the Amazon Store. This app helps you identify and close apps running in the background.
To download and use the Task Killer app:
- Go to the FIND section from your FireStick home screen and click Search.
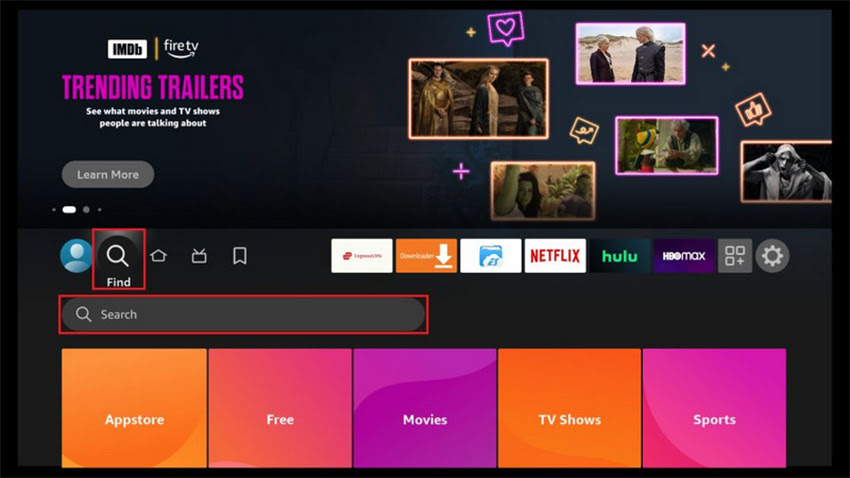
2. Look up the Background Apps and Process List app and follow the on-screen instructions to install it.
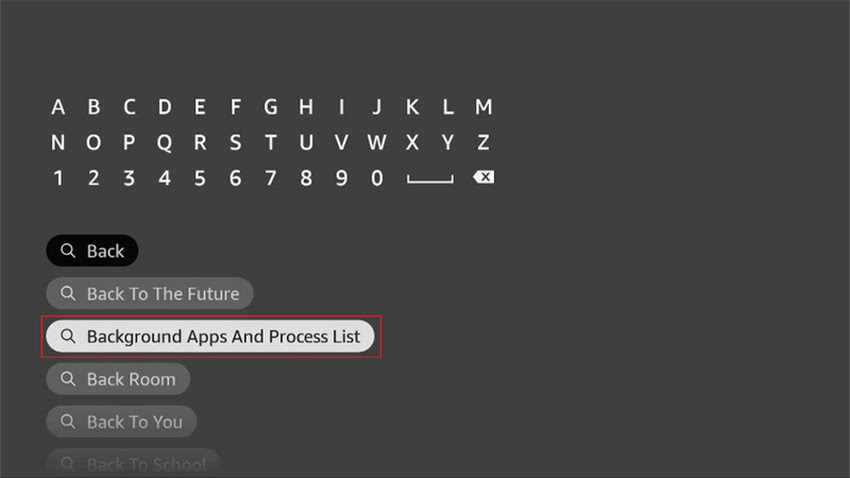
3. Select the app tile.
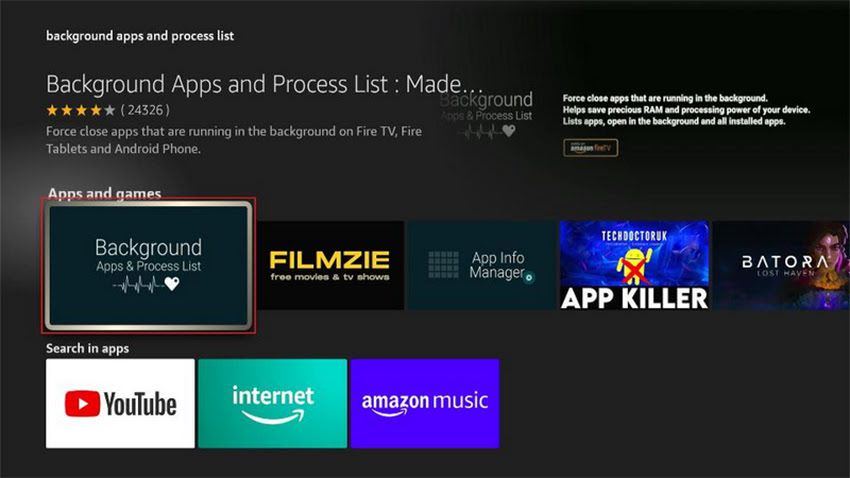
4. Select Get to download the app.
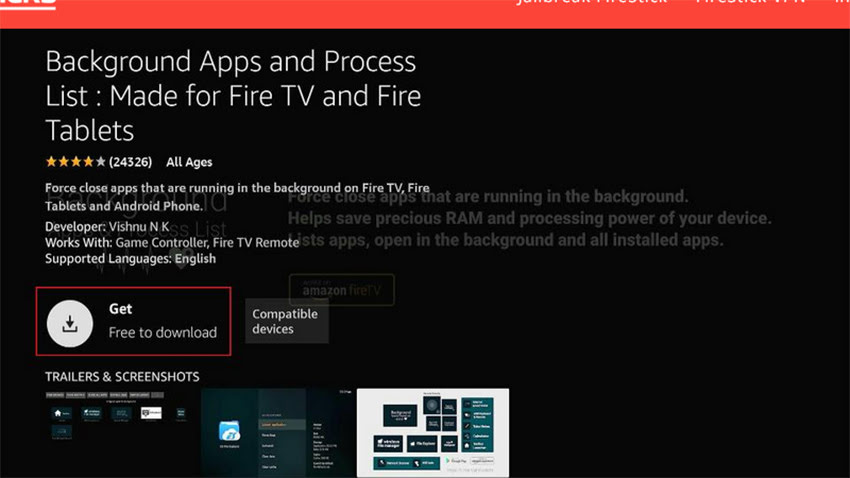
5. Select Open.
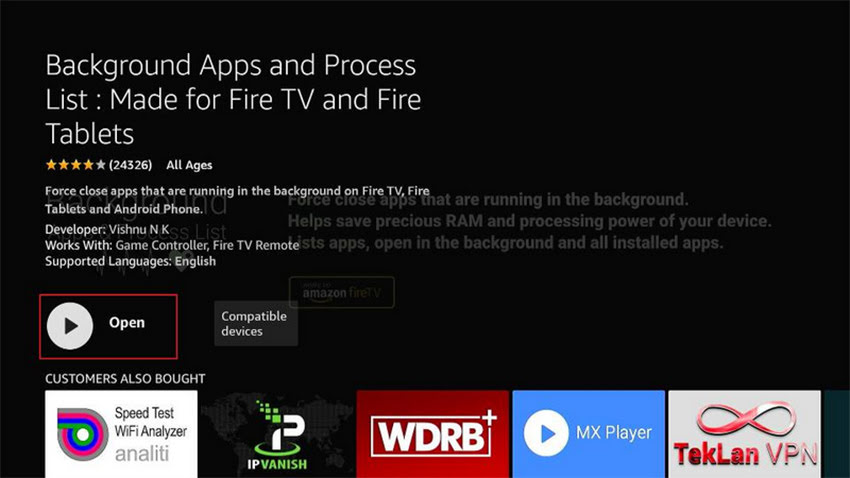
6. When you open the app, a screen will appear. Select Got it.
7. You will see a list of all the apps running in the background. In the top-left corner, click Close All Apps.
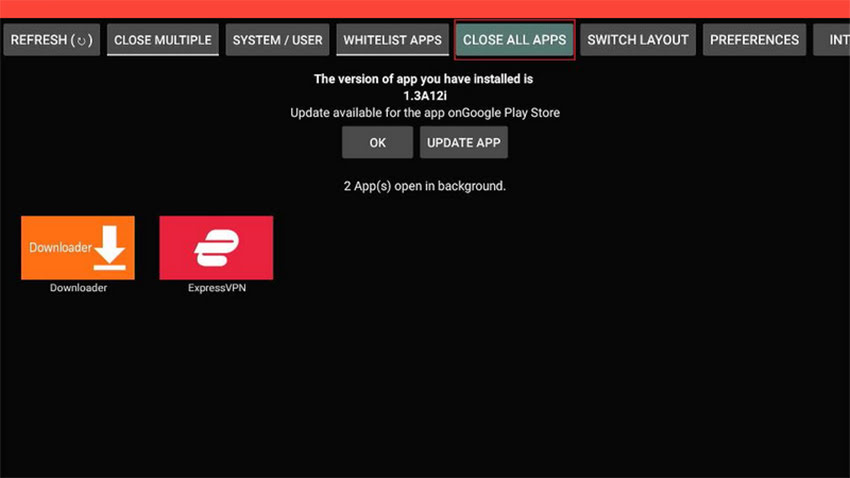
8. The first app on the list will display the following window. Go ahead and click Force Stop. When you are done, press the back button on the remote.
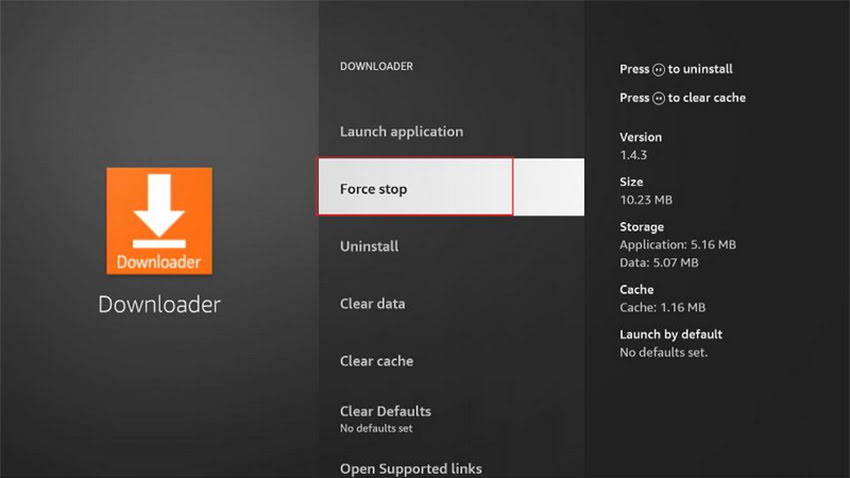
You will encounter the same options for the next app in the list. Click on Force Stop again. Continue doing this until you have closed all the background apps.
Note: Avoid force closing ExpressVPN (or any other VPN) running in the background. A VPN operates in the background to ensure your security, and closing it could disconnect you from the VPN server. Additionally, VPN apps do not consume a lot of space.
Clear Cache/Data of Streaming Apps
Clearing the cache of streaming apps can improve buffering on FireStick. Many users have reported better performance with third-party apps like Cinema APK, Cyberflix TV, Ola TV, BeeTV, and others after clearing their cache.
You can also clear app data to reset it to factory settings. Here’s how to do it:
- Go to Settings on your FireStick home screen.
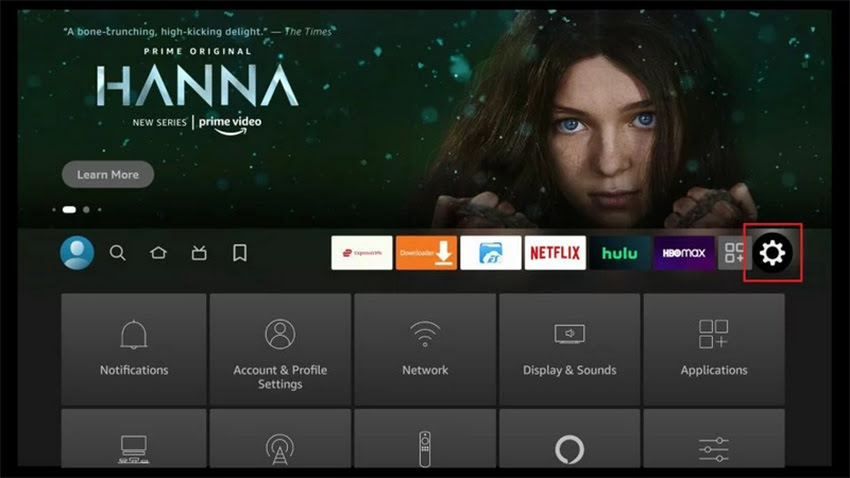
2. Click Applications.
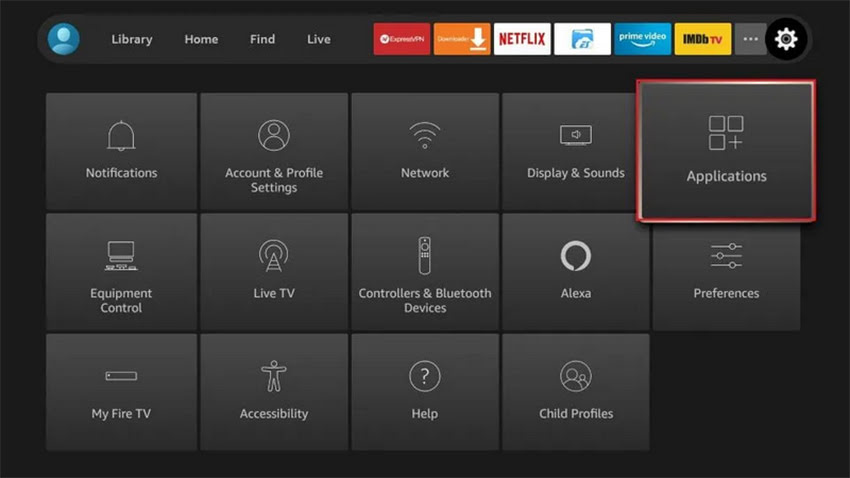
3. Open Manage Installed Applications.
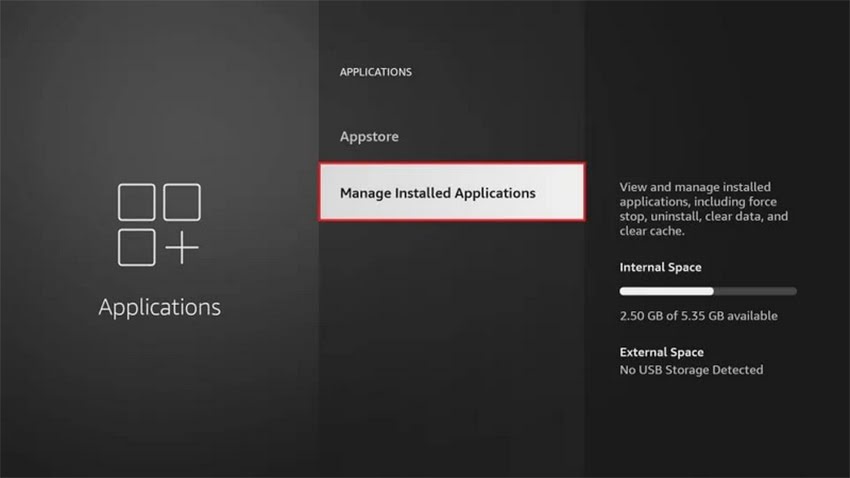
4. You must now see this list of the installed apps. Go ahead and click the streaming app with buffering issues.
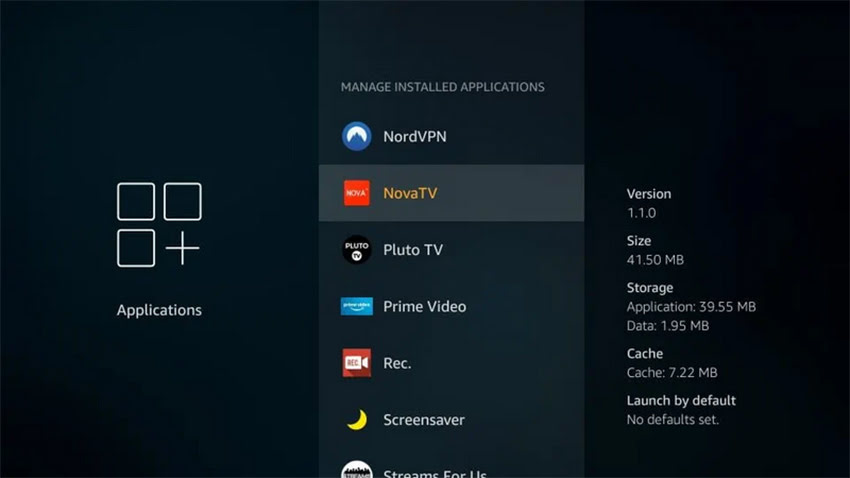
5. You will find the app data and cache data information in the right section of this window. You can do one of the following:
- Clear data: This will delete all app-related data (including sign-in information), reset the app to factory defaults, and clear the cache.
- Clear cache: Choose this option instead if you want to clear the cache only and keep the remaining data intact.
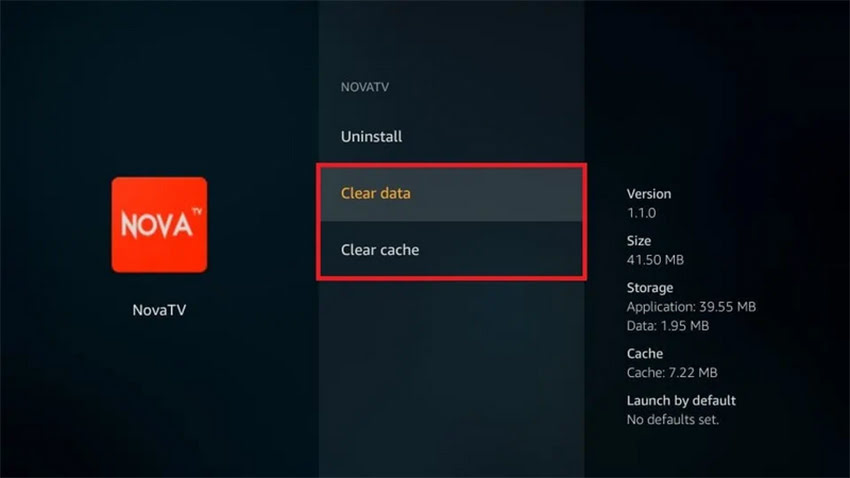
6. Adjust Your Privacy Settings
Amazon collects your data for marketing and improvement purposes, which may infringe on your privacy. Additionally, in order to continuously monitor and collect this data, your FireStick OS has to run certain processes in the background, which can slow down your device and lead to buffering issues.
To stop data monitoring and collection, follow these steps:
Go to Settings on your FireStick home screen.
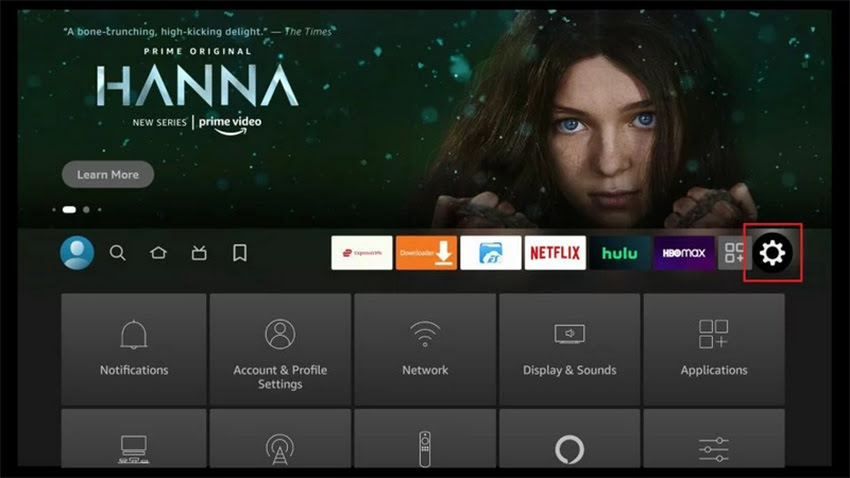
2. Click Preferences on the next screen.
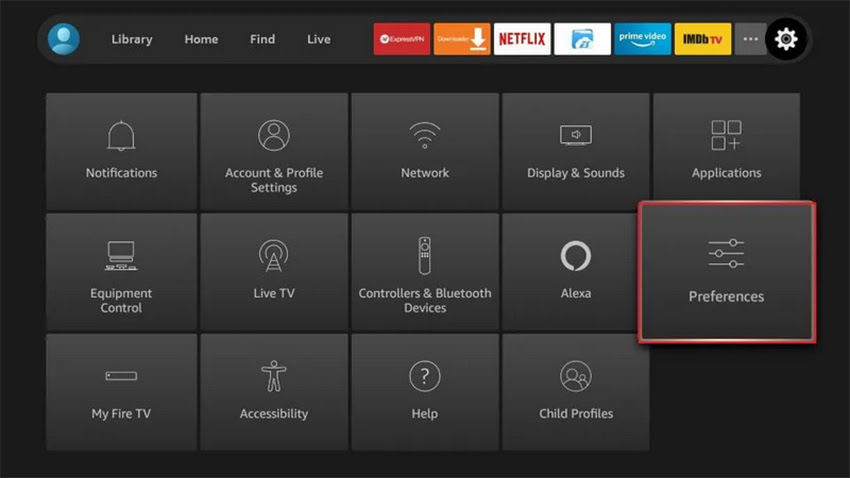
3. Click Privacy Settings.
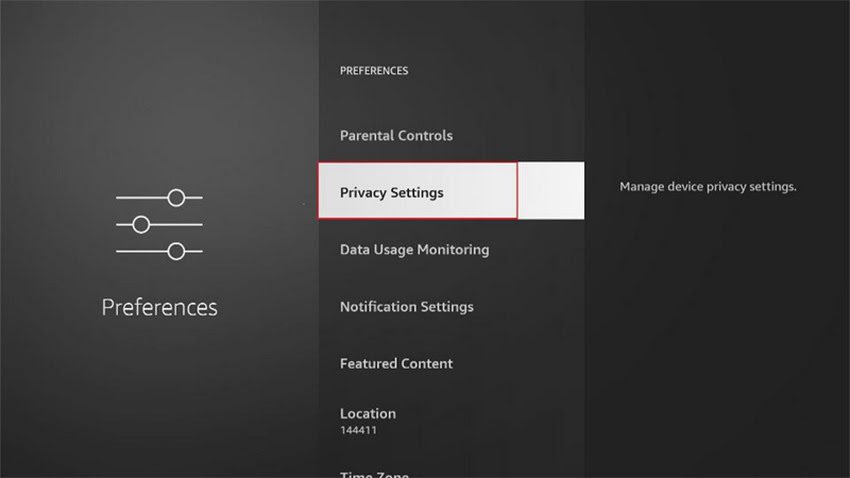
4. Turn OFF the following options: Device Usage Data and Collect App Usage Data.
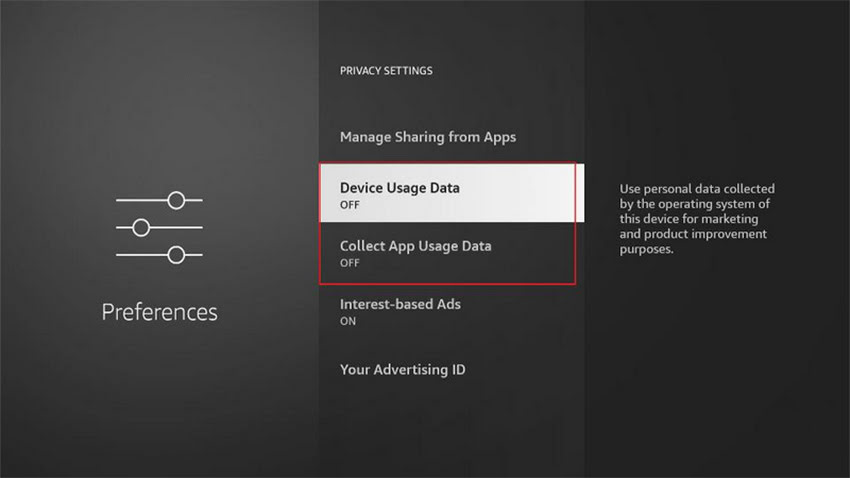
5. Now, press the back button one time and click Data Monitoring.
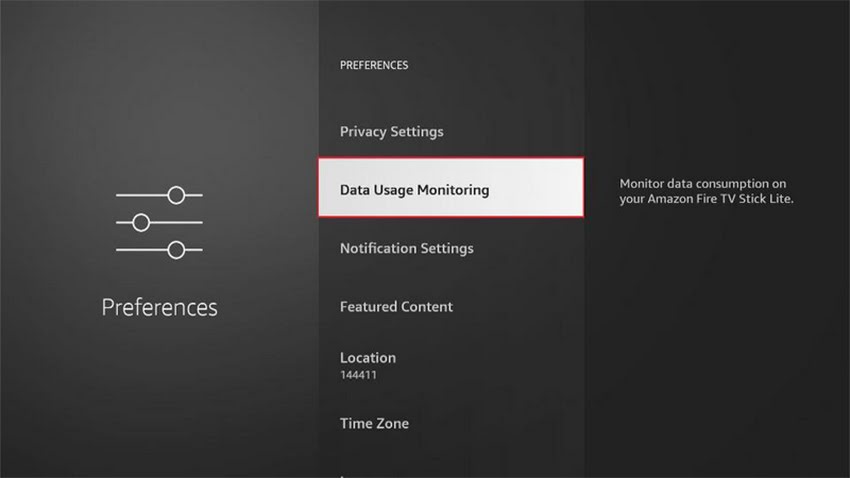
6. Turn OFF Data Monitoring.
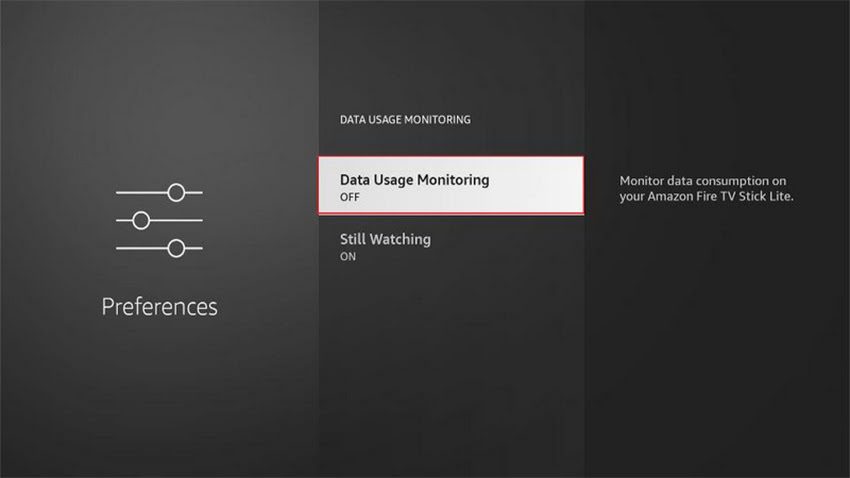
7. Check and Update the FireStick OS
While it’s uncommon, an outdated FireStick OS can contribute to buffering issues. Typically, your FireStick will update itself automatically when a new OS version is released, but sometimes this doesn’t happen. If you’re experiencing buffering problems, it’s essential to check if your FireStick OS is up-to-date. Here are the steps to check for and install updates:
1. Go to FireStick Settings.
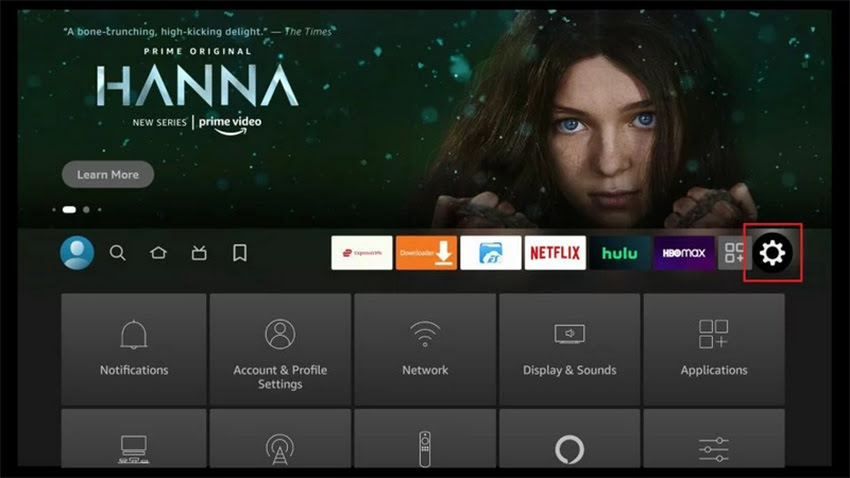
2. Open My Fire TV.
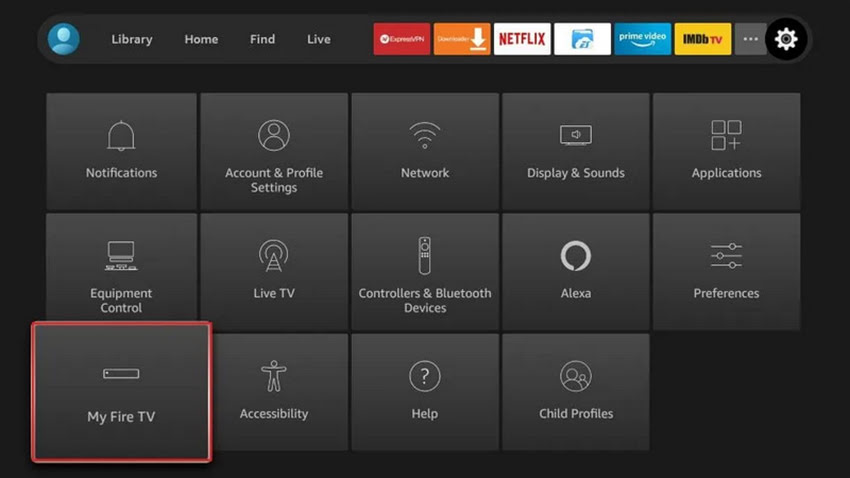
3. Click About.
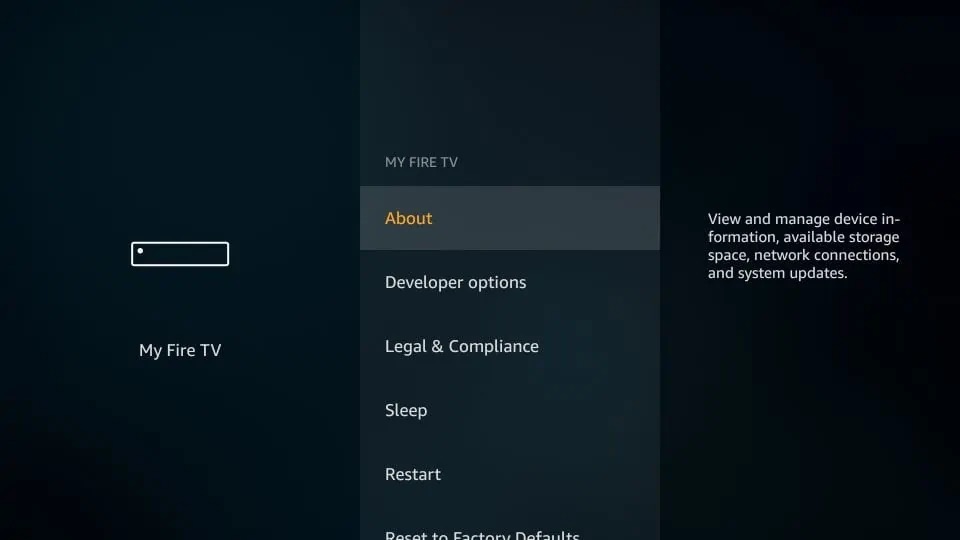
4. Click Check for Updates.
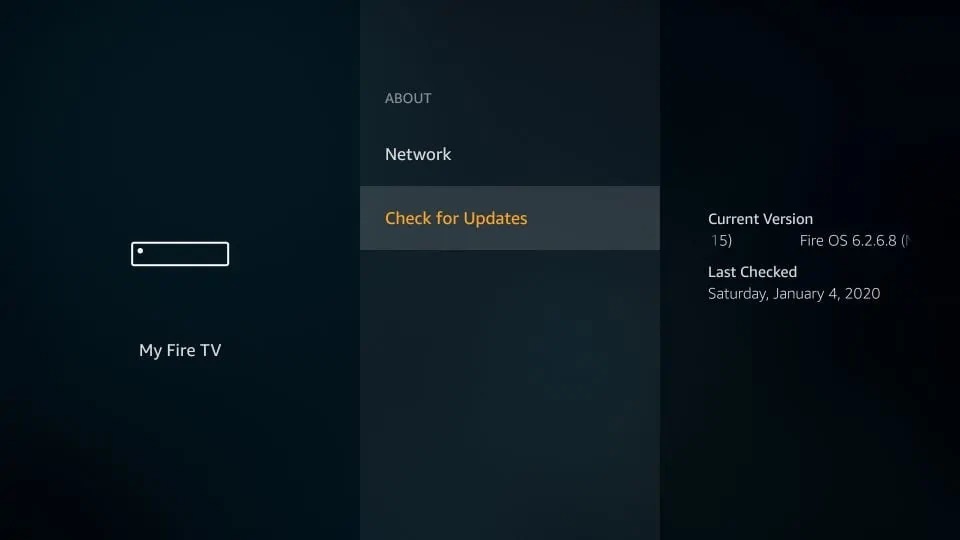
5. Wait for a few seconds. This screen will let you know whether any updates are needed or if your device is already up to date.
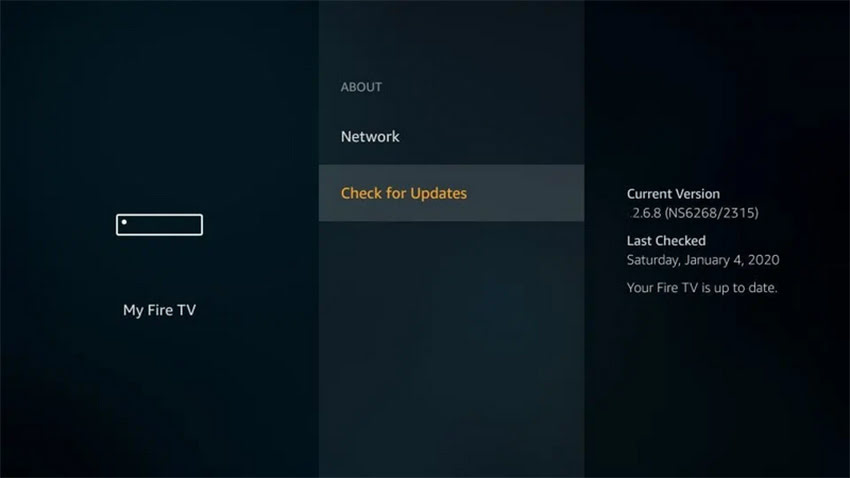
8. Prevent FireStick Overheating
Like any electronic device, your FireStick requires some downtime. Overheating can lead to performance issues, including buffering and streaming disruptions. To avoid overheating, make sure to give your device a break. Here’s a detailed guide on how to fix the FireStick heating problem. While the FireStick can run for long periods without issues, it’s recommended to allow it to rest occasionally. Avoid leaving it on overnight, and unplug it when not in use. If you suspect that your FireStick is overheating, unplug it from the power source and allow it to cool for at least 30 minutes.
9. Use Real-Debrid for Third-Party Apps
Real-Debrid is a premium host that enhances the performance of many third-party FireStick apps and Kodi addons. Many apps and addons rely on public servers, which experience heavy traffic, leading to slowdowns, downtime, and buffering issues on your FireStick. Real-Debrid, a paid service, provides access to exclusive servers that are less crowded, resulting in faster and more stable streams. You can integrate Real-Debrid with popular apps such as Cinema HD APK, CyberFlix TV, BeeTV, and others for an improved streaming experience.
How to Improve Streaming Quality on Firestick
There are several steps you can take to enhance the streaming quality on your Firestick. First, navigate to Settings > Preferences > Data Monitoring and enable it. Then, select Set Video Quality and choose from Good, Better, or Best options. If streaming issues persist, remove unused apps, close background applications, and ensure your Firestick is updated. Restarting the device can also help resolve quality issues.
How to Uninstall Unnecessary Apps on Firestick
Clearing unnecessary apps from your Firestick can free up space and help reduce buffering problems. Here’s how to uninstall apps quickly:
- Go to Settings > Applications.
- Select Manage Installed Applications.
- Choose the app you want to remove and click Uninstall.
For additional space, you can also select Clear Cache and Clear Data before uninstalling the app.
Should You Use a VPN on Firestick?
Using a VPN with Firestick offers multiple advantages. It allows you to bypass geo-restrictions, unlocking content from international streaming services like Netflix and BBC iPlayer. Additionally, a VPN encrypts your internet traffic, protecting your online activity from surveillance. It can also prevent ISP throttling, which can cause buffering, ensuring a smoother streaming experience.
Conclusion
These fixes should help resolve buffering issues on your FireStick, ensuring a smooth streaming experience. Let me know if you need further details or additional troubleshooting steps!
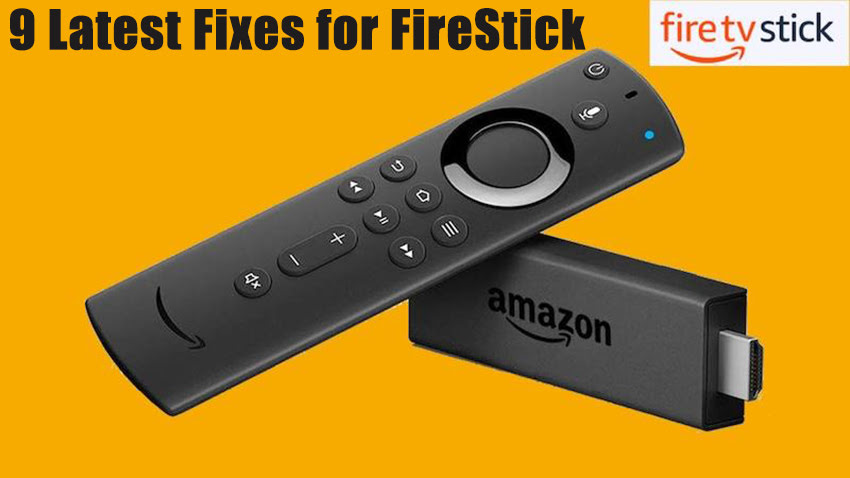


Related Articles