How to Update Your FireStick to the Latest Version: This guide will show you how to update your FireStick to the latest version. The steps apply to all Amazon Fire TV devices, including Fire TV Cube, FireStick Lite, FireStick 4K, FireStick 4K Max, and FireStick HD. I’ll also explain why it’s important to update your device, answer some frequently asked questions, and more.
How to Update Your FireStick to the Latest Version
Amazon regularly releases updates for Fire TV devices to introduce new features, fix operating system bugs, enhance performance, improve the user interface, and apply security patches. Minor updates are rolled out almost every week. These updates typically focus on bug fixes and small backend improvements that usually don’t affect the overall user experience and can often go unnoticed.
Major updates are released every 1 to 2 years and usually involve a complete redesign of the user interface and the operating system. Regardless of whether the update is minor or major, it’s important to keep your FireStick up to date for the best performance. Installing an update is quick and easy, and I’ll walk you through the steps to do it.
When Should You Update Your FireStick?
Ideally, you should update your FireStick as soon as possible. I personally check for updates on my FireStick Lite once a week. While Amazon Fire TV devices typically download and install updates automatically in the background, there are times when you may need to update them manually.
Why You Should Update Your FireStick
Keeping your FireStick up-to-date offers several benefits, including:
- Access to newly added features
- User interface improvements
- Bug and glitch fixes for the operating system
- Security patches
- Enhanced overall performance
How to Update Your Amazon FireStick to the Latest Version
Follow these simple steps on your Fire TV device to update to the latest OS version:
Disclaimer
The following list is for educational purposes only. Firesticktricksapps does not create, own, host, run, manage, sell, or distribute any streaming apps, add-ons, websites, IPTV, or services. We also don’t earn commissions from featuring these services on our site. Our goal is to review and give an honest opinion from the end-user’s point of view to help people decide if these services are useful.
We cannot verify whether the services mentioned have legal licenses to distribute content everywhere. It’s up to our readers to make sure they are using these media services in line with the copyright laws of their countries. Firesticktricksapps assumes that all users are following the copyright rules in their region.
- Select the Settings gear icon.
- Scroll down and open My Fire TV.
- Click on About.
- Select Check for Updates.
- Note: If you don’t see the “Check for Updates” option, your FireStick may already be downloading the update in the background. Skip to the next step.
- Choose Install Update.
- Note: If you don’t see the “Install Update” option, your FireStick is already up-to-date.
- Wait for your FireStick to install the update. Do not press any buttons on your Fire TV remote while the update is in progress. Your device may restart to apply the update successfully.
3 Things to Know Before Updating Your FireStick
Here are a few important points to consider before you update your FireStick:
- Stable Internet Connection: Your Fire TV device will need to download the update files from Amazon’s servers. To ensure the update process goes smoothly, make sure you have a stable and fast internet connection, ideally with a speed of at least 10 Mbps.
- Don’t Unplug the FireStick During the Update: Interrupting the update by cutting the power to your FireStick can cause serious issues, possibly rendering your device unusable. It’s essential to maintain a continuous power supply while the update is in progress.
- Close Apps Before Installing Updates: Although not mandatory, it’s recommended to close all running apps before starting the OS update. This ensures the update process goes smoothly.
To close apps, you can restart your Fire TV by navigating to Settings, selecting My Fire TV, and clicking Restart. Alternatively, you can unplug the device, wait a few seconds, and plug it back in, or use a Task Killer app to close all apps at once.
How to Check Your FireStick OS Version
To verify if your FireStick is running the latest OS version, follow these steps:
- From the FireStick home screen, go to Settings.
- Select My Fire TV.
- In the next screen, click on About.
- The device information will appear on the right side of the screen, showing the current Software Version below the Amazon Account section.
Here, you can also view additional details about your device, including its name, storage capacity, serial number, and more.
FAQs
How long does it take to update a FireStick?
Most FireStick updates take around 5 to 15 minutes to download and install, depending on your internet speed and the size of the update. Your device may restart during the process.
Can I use my FireStick while it’s updating?
No, you cannot use your FireStick while it is installing an update. During the installation, your screen may go blank or show the progress bar, and your remote will be unresponsive until it finishes.
What happens if you unplug your FireStick during an update?
Unplugging your FireStick during an update can corrupt the operating system and potentially brick the device. Always ensure a stable power supply until the update is complete.
Why is my FireStick not showing the “Install Update” option?
If your FireStick doesn’t show the “Install Update” button, it usually means your device is already up to date, or the update is still downloading in the background.
Do FireStick updates improve app performance?
Yes, FireStick updates often include performance enhancements that can make apps run more smoothly, reduce crashes, and improve overall responsiveness.
Should I restart my FireStick before updating?
While not required, restarting your FireStick before installing an update can help by closing background apps and freeing up system resources for a smoother installation.
Will jailbreaking my FireStick affect new updates?
No, jailbreaking your FireStick won’t interfere with updates. Jailbreaking in this case typically refers to sideloading an APK file using the official Downloader app, which doesn’t modify the FireOS code itself.
What should I do if my FireStick update fails or gets stuck?
It’s common for devices to encounter glitches or slowdowns during updates. This can be caused by bugs, network issues, or storage problems. To troubleshoot, try these steps:
- Ensure your FireStick is connected to a stable Wi-Fi network.
- Unplug the power cable, wait a few seconds, and then plug it back in.
- Go to About and check the Storage Capacity. Ensure you have at least 500 MB of free space for the update.
Do FireSticks need to be updated?
Yes, updating your FireStick is essential to maintain the best experience. Updates improve performance, fix bugs, and add new features.
Final Words
It’s always a good idea to update your FireStick to the latest version. Most updates bring performance improvements and bug fixes, and while some changes are noticeable immediately, many updates work in the background. Updates are usually installed automatically, and manual updates take just a few minutes. Keeping your device updated helps maintain optimal performance and security.
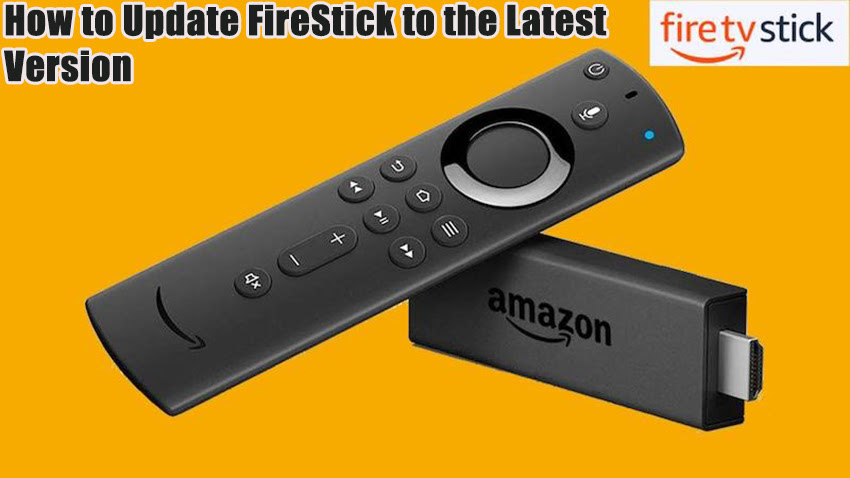


Related Articles