How to Update Apps on FireStick: In this guide, I’ll walk you through the process of easily updating your apps on Amazon FireStick, whether they are official apps from the Amazon App Store or third-party apps you’ve sideloaded. This tutorial works for all FireStick models, including the Fire TV Cube, FireStick Lite, New FireStick 4K, New FireStick 4K Max, and FireStick 4K (Max).
How to Update Apps on FireStick
Apps are essential for the functionality of mobile devices. Without them, devices are significantly limited—think about using an iPhone without any apps. That said, apps often experience bugs that need fixing. Regular updates are crucial for eliminating these bugs and optimizing app performance to work smoothly with the latest device software and operating systems. Updates can also introduce new features and enhance the overall user experience.
How to Update FireStick
To begin updating apps on your Amazon FireStick, it’s important to ensure your device is running the latest OS version. Since FireStick’s operating system is based on Android, the user interface is quite similar. Here’s how to update it:
- On your home screen, click on the Settings button.
- From the available options, select My Fire TV.
- Click on About.
- Choose Check for Updates from the displayed options.
- If any updates are available, download and install them.
Once the update is complete, your device will typically restart automatically. If it doesn’t, you can restart it manually by pressing and holding the Play/Pause and Select buttons on your remote.
How to Update Apps via the Amazon Store
The easiest way to keep your apps updated is to enable automatic updates. Here’s how to activate this feature:
- On your home screen, click on the Settings button.
- Navigate to Applications.
- Select Appstore.
- Click on Automatic Updates to turn it ON.
From now on, your apps will automatically update as new versions become available.
Disclaimer
The following list is for educational purposes only. Firesticktricksapps does not create, own, host, run, manage, sell, or distribute any streaming apps, add-ons, websites, IPTV, or services. We also don’t earn commissions from featuring these services on our site. Our goal is to review and give an honest opinion from the end-user’s point of view to help people decide if these services are useful.
We cannot verify whether the services mentioned have legal licenses to distribute content everywhere. It’s up to our readers to make sure they are using these media services in line with the copyright laws of their countries. Firesticktricksapps assumes that all users are following the copyright rules in their region.
How to Update Third-Party Apps on FireStick
Unlike official apps, updating third-party apps on FireStick requires a bit more effort. You’ll need an open-source app called APKUpdater. Below is a three-step process to download, install, and use APKUpdater:
Part 1: Prepare Your FireStick
Before proceeding, you need to set up the Downloader app to sideload APKUpdater.
- Install Downloader from the Amazon App Store.
- Enable Downloader to get files from unknown sources.
Follow these steps to install Downloader and set it up on your FireStick before moving to the next part.
Part 2: Sideload APKUpdater
Now that Downloader is ready, follow these steps to sideload APKUpdater:
Legal Disclaimer: This tutorial is intended for educational purposes only. https://firesticktricksapps.com/ does not own, host, operate, resell, or distribute any streaming apps, add-ons, websites, IPTV services, or other related content. Some services mentioned on this page may not be verified, and we cannot guarantee whether they hold legal licenses to distribute certain content. https://firesticktricksapps.com/ does not assess the legality of these apps or services in every region. Users should conduct their own research and ensure they are streaming content that is legally available in their location. The end-user is solely responsible for the media they access.
- Long-press the Home button on your Fire TV remote. Select Apps from the menu that appears.
- Open the Downloader app (you may find it in the App Library if it’s not visible in Your Apps & Channels).
- In the Downloader app, select the input box under Enter a URL or Search Term.
- Type in the URL https://bit.ly/3OC2kdr and click Go.
- Wait for Downloader to connect to the site and download the APKUpdater app. Once the download finishes, the app will be automatically staged for installation. Click INSTALL.
- After installation, click DONE.
- Return to the Downloader app and click Delete to remove the APK file. Confirm by selecting Delete again.
You’ve now sideloaded APKUpdater onto your FireStick.
Part 3: Update Third-Party Apps Using APKUpdater
Follow these steps to update your third-party apps:
- Long-press the Home button on your Fire TV remote and select Apps.
- Open APKUpdater. If the app icon is not visible, it will be the last app in the grid, just before the App Library tile.
- If APKUpdater prompts you to update the app, click Install.
- Your FireStick may ask you to allow APKUpdater to install unknown apps. Click Settings.
- Select Install unknown apps.
- Toggle APKUpdater ON to allow it to install unknown apps.
- To make sure the settings take effect, go to Settings > Applications > Manage Installed Apps > APKUpdater and select Force Stop.
- Click Clear Data and then confirm.
- Select Clear Cache.
- Reopen APKUpdater and click INSTALL when you see the update prompt.
- Follow the on-screen instructions to complete the installation.
- Once inside APKUpdater, go to the Settings tab and turn off Google Play to avoid interference with updates from third-party sources.
- Restart APKUpdater by going to Settings > Applications > Manage Installed Apps > APKUpdater and selecting Force Stop. Then reopen the app and go to the Updates tab.
- You’ll now see a list of available updates for your apps. Select an app you want to update and click INSTALL.
- Once the web page loads, scroll down and click Download APK to complete the update.
Conclusion
It’s important to keep your apps up to date to enjoy their latest features. If you don’t update your apps regularly, they may become obsolete or stop working properly. This guide has shown you how to update apps on FireStick, whether they’re official apps from the Amazon App Store or third-party ones. By following the steps outlined, you should now be able to easily update your apps.
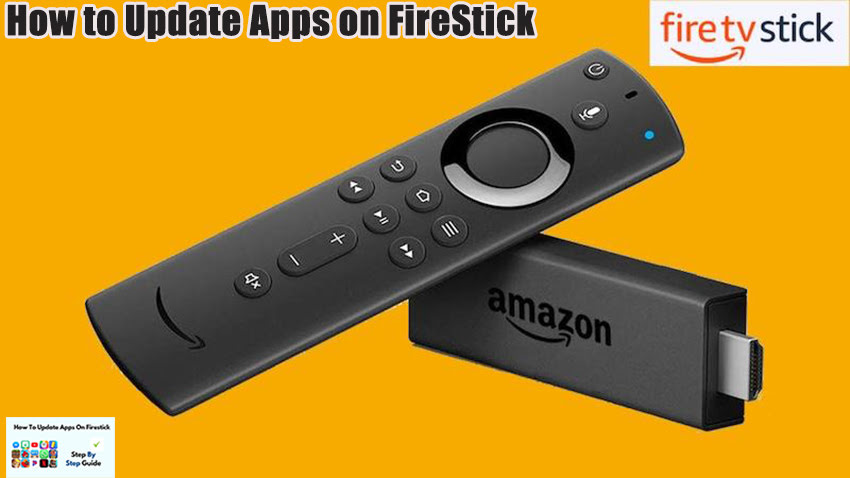


Related Articles