How to Install and Use Kodi 21.2 on FireStick: In this quick guide, I’ll walk you through the steps to install Kodi 21.2 Omega on your FireStick in just 2 minutes. This tutorial also applies to FireStick 4K, FireStick 4K Max, Fire TV, FireStick Lite, the All-New FireStick 4K, All-New FireStick 4K Max, and Fire TV Cube.
What is Kodi?
Kodi is a free and open-source media player that works with a wide variety of devices and operating systems. Originally known as the Xbox Media Center (XBMC), it was first developed for the Xbox console. Over time, Kodi was rebranded and expanded to support various platforms, including computers, smart TVs, mobile devices, and streaming gadgets. Today, Kodi serves multiple functions. It helps organize and play local files such as photos, music, and videos, as well as stream content from the internet.
Kodi’s widespread popularity can be attributed to its versatility. It works across all major platforms—Windows, Linux, iOS, macOS, Android, and tvOS—and supports a wide range of audio and video formats, making it a complete media solution. One of Kodi’s standout features is its user-friendly interface and easy-to-navigate layout, making it simple for users to interact with. Additionally, Kodi allows users to install addons from both official and unofficial sources. These addons open up access to live TV, on-demand content, third-party services, and much more.
Is Kodi Safe & Legal?
Kodi is hosted on official app stores like Microsoft and Google Play, which is reassuring. However, it allows you to install third-party addons from unverified sources. Therefore, it is essential to be careful.
One way to determine an app’s safety is to scan its APK file on VirusTotal. I did that with the Kodi APK file, and all 58 security vendors gave it the green light.
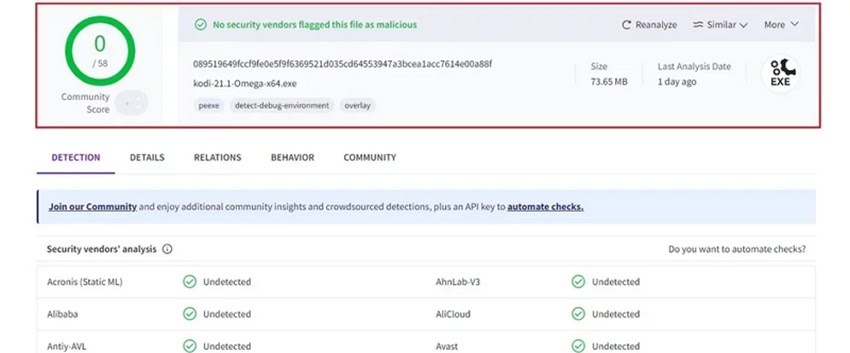
Disclaimer
The following list is for educational purposes only. Firesticktricksapps does not create, own, host, run, manage, sell, or distribute any streaming apps, add-ons, websites, IPTV, or services. We also don’t earn commissions from featuring these services on our site. Our goal is to review and give an honest opinion from the end-user’s point of view to help people decide if these services are useful.
We cannot verify whether the services mentioned have legal licenses to distribute content everywhere. It’s up to our readers to make sure they are using these media services in line with the copyright laws of their countries. Firesticktricksapps assumes that all users are following the copyright rules in their region.
The Kodi application itself is completely legal, which is why it is available on stores like Google Play and Microsoft Store. It also offers official Kodi addons that provide fully legal content.
However, legal concerns arise when using unofficial addons. Many third-party addons allow you to stream unlicensed content, such as movies, TV shows, live TV, and music.
Piracy is illegal in numerous countries and could lead to legal consequences. https://firesticktricksapps.com/ does not encourage violating copyright laws.
That said, we respect your privacy!
To use Kodi safely and avoid legal concerns, it is recommended to use a VPN for Kodi.
Consider using a reliable and secure VPN, like ExpressVPN, to encrypt your data and safeguard your connection from potential surveillance.
Why Choose Kodi for FireStick?
FireStick is a popular option for cord-cutters looking for an alternative to traditional cable TV. It provides an affordable and convenient streaming device to access live TV, movies, anime, kids’ content, and more via the internet.
While services like YouTube TV, Hulu, Netflix, BBC iPlayer, and Hotstar offer content on FireStick, their high subscription fees can be a drawback. Additionally, they may not provide comprehensive entertainment, often requiring multiple subscriptions.
That’s where Kodi and other third-party FireStick apps come into play. They offer access to a wide variety of entertainment without the high subscription costs.
Note: If you are already using Kodi on your Fire TV or Fire Stick and want to update to version 21.0 Omega, check out our guide on how to update Kodi on your FireStick.
How to Install Kodi on FireStick
Although Kodi is a legal app and available in the Google Play Store and Microsoft Store, it is not available in the Amazon App Store. To install Kodi on your FireStick, you will need to sideload it from the official Kodi website using an app like Downloader. This process requires adjusting FireStick settings to allow apps from unknown sources, essentially “jailbreaking” the device.
In short, the installation process for Kodi on FireStick involves two steps:
- Preparing FireStick for sideloading Kodi
- Installing Kodi using the Downloader app
Let’s go over the steps below.
Legal Disclaimer: This tutorial is for educational purposes only. https://firesticktricksapps.com/ does not own, operate, host, resell, or distribute any streaming apps, addons, websites, IPTV, or services. The content provided may include unverified services, and we cannot confirm whether they have legal licenses to distribute the content. https://firesticktricksapps.com/ does not verify the legality of these services in all regions. Always conduct your own research before using any unverified apps/services and only stream content that is publicly available. The responsibility for the media accessed lies solely with the end-user.
Part 1: Prepare FireStick for Sideloading Kodi
The Downloader app is a trusted method for sideloading apps on FireStick. It’s an official app available on the Amazon App Store. To install an app from an external source using Downloader, you’ll need either a Downloader code or a link.
By default, FireStick does not allow the installation of apps from external sources. To enable this feature, you’ll need to adjust the settings under Developer Options.
If you already have the Downloader app installed and the Developer Options configured, you can skip to Part 2: Installing Kodi.
Otherwise, follow these steps to prepare your FireStick for sideloading:
From the FireStick home screen, go to Find > Search. Search for the Downloader app and follow the on-screen instructions to install it on your device.
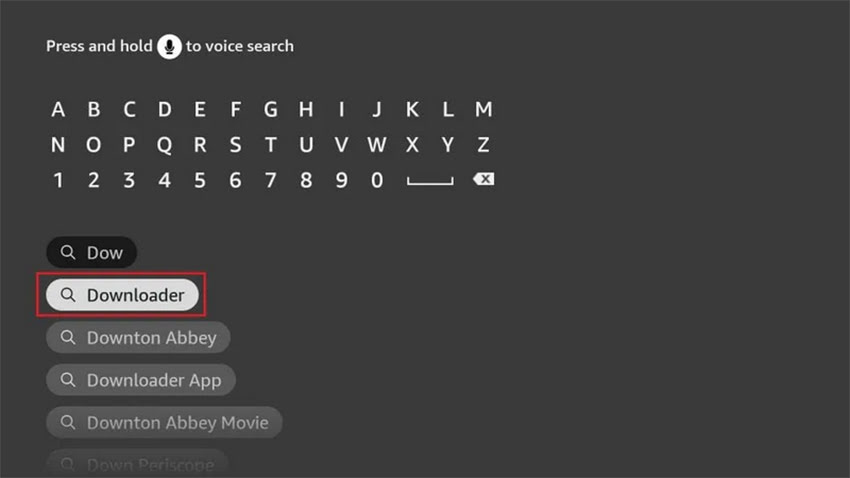
Go back to the FireStick home screen and navigate to Settings > My Fire TV > Developer Options.
Depending on your FireStick device version, you’ll see one of the following two options:
Option 1 – Install Unknown Apps: Select this option and proceed to the next step to enable Downloader.
Option 2 – Apps from Unknown Sources: Select this option, then click Turn On on the following prompt. You can skip the next step.
Note: If you don’t see Developer Options, go to Settings > My Fire TV > About, then select Fire TV Stick and click it 7 times to enable Developer Options. If you’re unsure how to do this, refer to a step-by-step guide on enabling Developer Options.
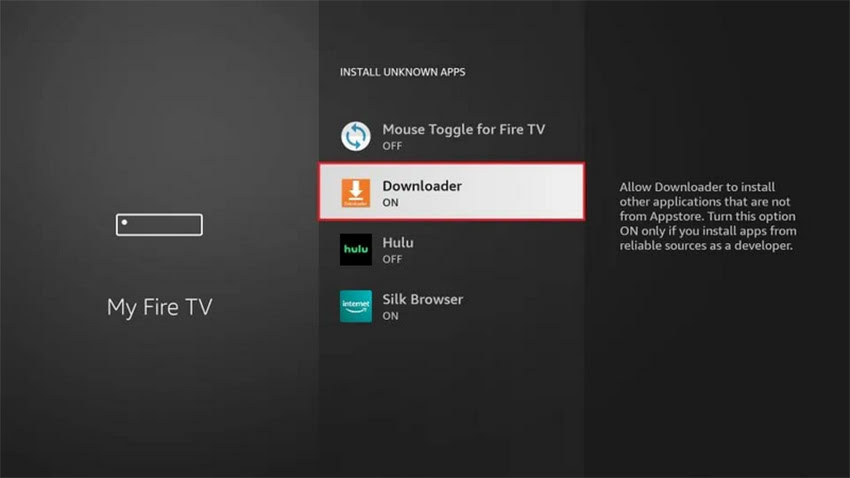
Your Amazon Fire TV Stick is all set; you can install Kodi now. For a detailed guide on sideloading, check out our tutorial on sideloading apps on FireStick using Downloader.
Part 2: Install Kodi on FireStick
Follow the following steps to install Kodi 21.2 Omega on FireStick:
1. Launch the Downloader app and click the URL box.
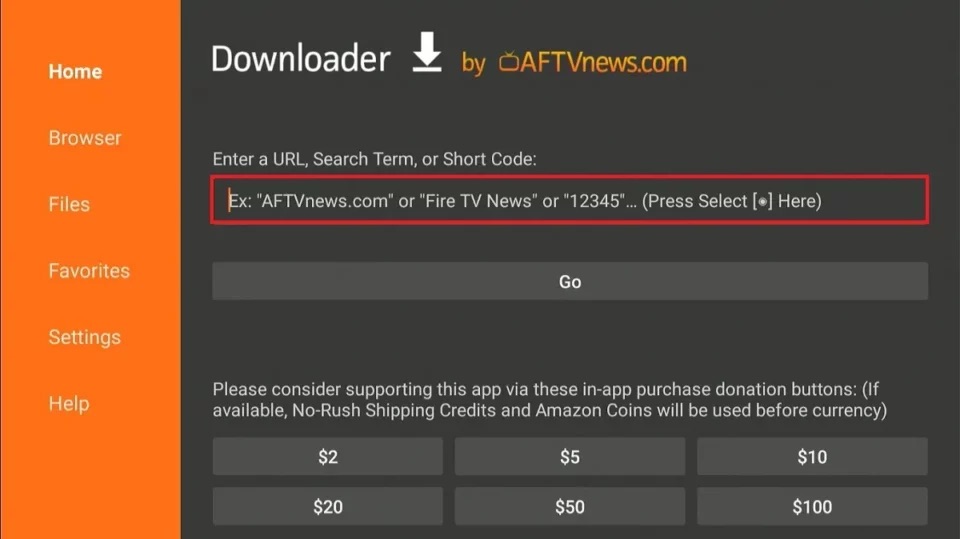
2. Enter the following link on the URL field: https://firesticktricksapps.com//kapk, and click Go.
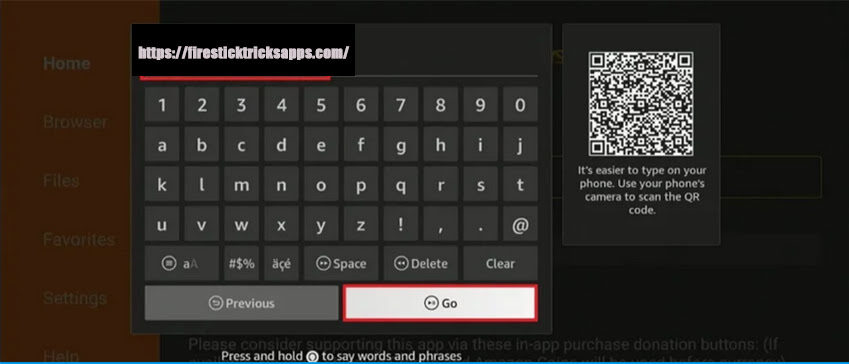
3. The downloading process starts, and you can follow the progress on the screen.
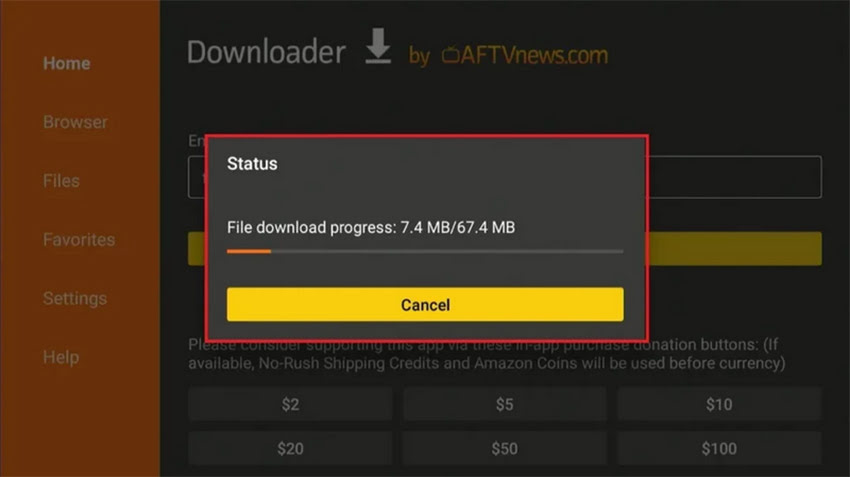
4. Once the download is finished, click Install.
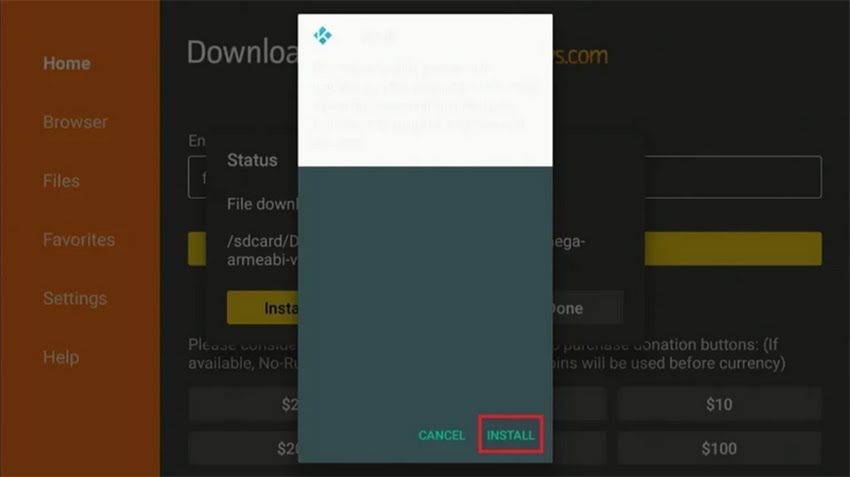
5. Wait for the download to complete. Once Kodi is installed, an app-installed message will appear. Click OPEN to start the Kodi application. If you want to open it later, click DONE.
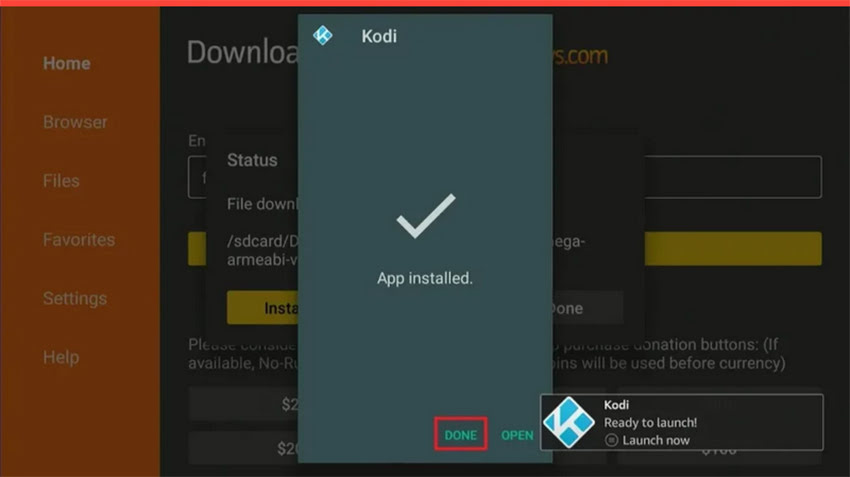
6. Click Delete to remove the APK file from the device’s storage as you no longer need it.
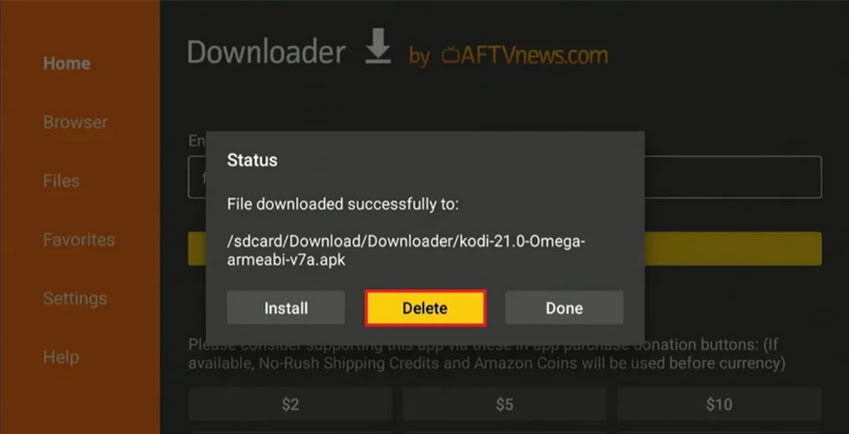
7. Click Delete again to confirm.
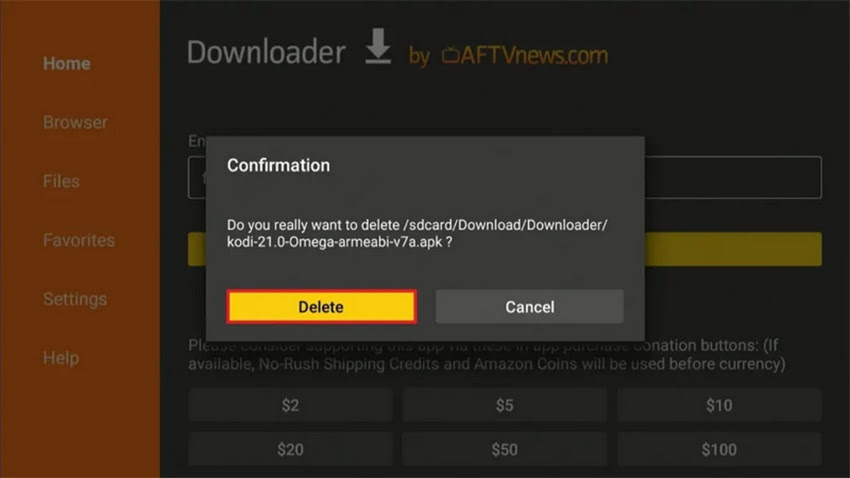
You have successfully installed Kodi 21.2 Omega on your FireStick. You can now access the app from your channels library.
How to Use Kodi on FireStick
If you plan to use Kodi frequently, consider creating a shortcut on your home screen for easier access. Alternatively, you can find the app in the Apps and Channels section. To access your installed apps, press the Home button on your remote for 5 seconds.
With Kodi, you can explore a vast array of free content, including movies, TV shows, and more. However, before you start streaming on Kodi, it’s important to note that your activity is visible to your Internet Service Provider (ISP) and government. Streaming copyrighted content, such as free movies, TV shows, and sports, could lead to serious legal issues.
Luckily, you can protect your privacy and enjoy streaming without concerns about surveillance by using a VPN. A trusted VPN service hides your IP address and internet activities, keeping them private.
A VPN also helps bypass internet throttling, prevents online surveillance, and allows you to access geo-restricted content. I recommend using ExpressVPN, which is known for its fast speeds—crucial for smooth streaming.
We never promote or encourage copyright infringement and strongly advocate for privacy rights.
Before you begin using Kodi on your Fire TV or FireStick, let’s first learn how to set up ExpressVPN to keep your streaming activities private.
Step 1: Click HERE to subscribe to ExpressVPN. They offer a 30-day, no-questions-asked money-back guarantee, so if you’re not satisfied (though I’m confident you’ll be pleased), you can get a full refund within the first 30 days.
Step 2: Power on your Fire TV/Stick, go to Find, and then select Search.
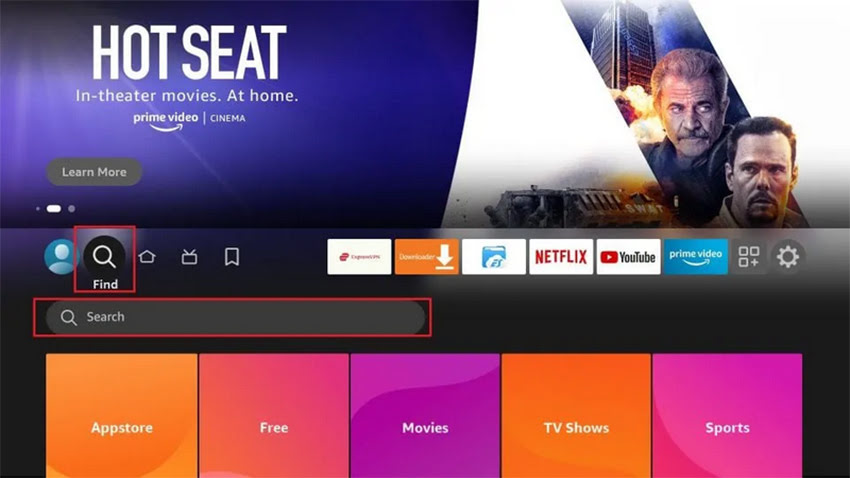
Start typing Expressvpn in the search bar and select ExpressVPN when it appears in the search results.
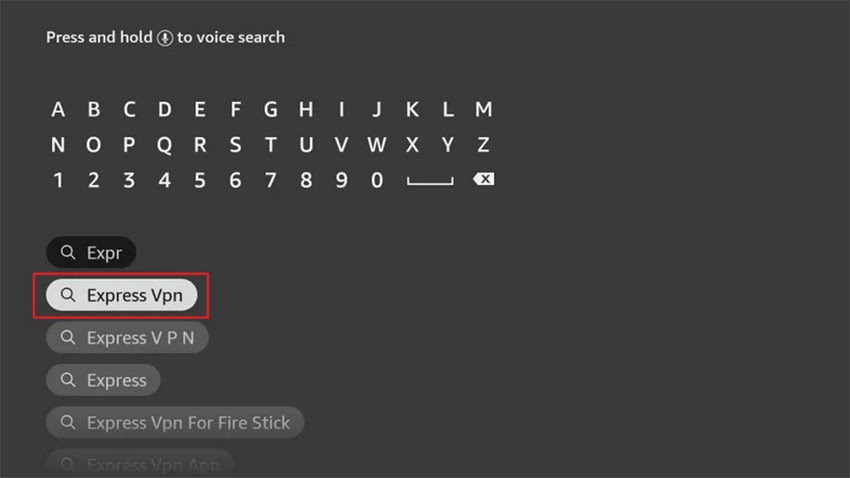
Step 3: Click “Get” to download and install the ExpressVPN application on your Fire TV / Stick.
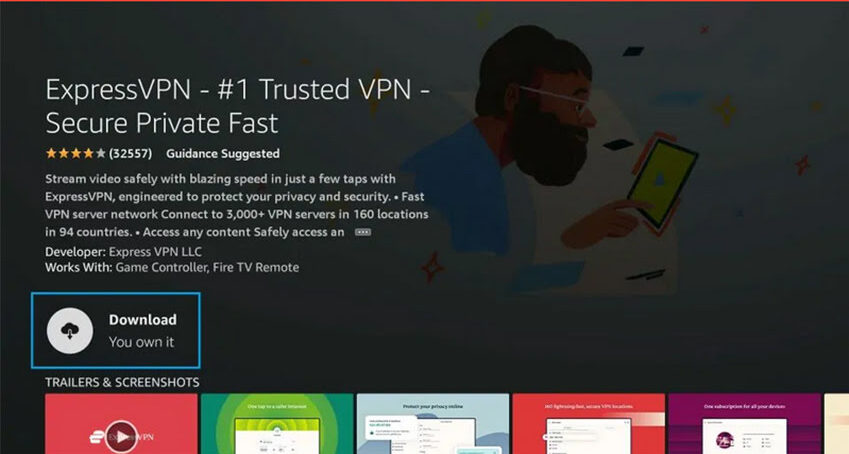
Step 4: Launch the ExpressVPN app and log in with the Email ID/password you created when you bought the ExpressVPN subscription.
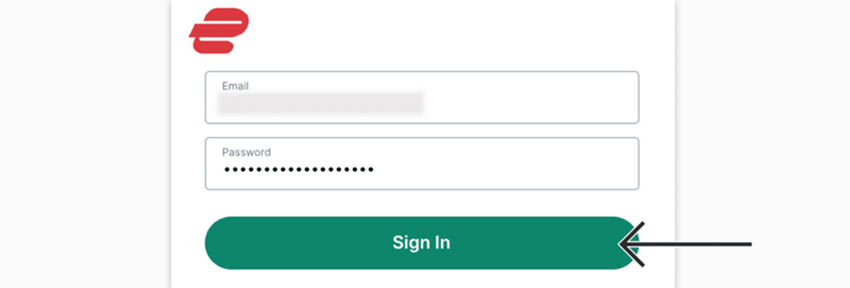
Step 5: Now click the Power icon to connect to a VPN server (see the image below). You can also change your preferred location by clicking “Choose Location,” as shown in the image below. That’s all. Your connection is now secure with the fastest and best VPN for FireStick.
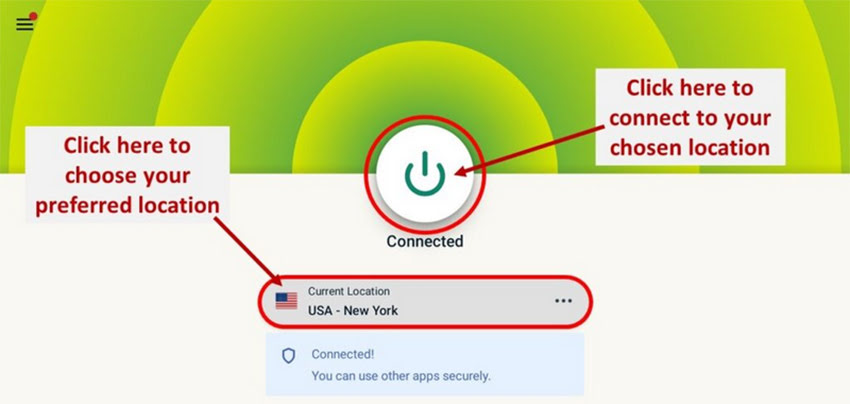
You can learn more about using ExpressVPN with FireStick. With ExpressVPN, your internet activities are concealed, allowing you to stream freely without worrying about prying eyes.
Now, let’s dive into how to use Kodi on your Fire TV Stick.
As mentioned earlier, Kodi is a media player and doesn’t host or provide any content by itself. To stream movies, TV shows, or sports, you’ll need to install Kodi Add-ons or Builds.
If you’re new to Kodi, check out my beginner’s guide on how to use Kodi. You should also consider using Real-Debrid to get better streaming links and avoid buffering issues on Kodi. If you encounter any errors later, you can easily reset Kodi on FireStick.
If you’re wondering how to get the best Kodi Add-ons or builds for your Fire TV/Stick, the links below will guide you through installing popular Add-ons and builds that pull high-quality streams.
How to Get Kodi on FireStick Using Alternate Methods
You can skip this section if you’ve already installed Kodi on your FireStick using the Downloader method (as described earlier). While Downloader is a reliable app for easily installing Kodi on FireStick, if you have a premium subscription to ES File Explorer, you might prefer using that instead. Note that ES File Explorer no longer offers free sideloading of third-party apps. To use it for sideloading, you’ll need a premium monthly subscription priced at $9.99. On the other hand, Downloader remains completely free.
Note: You can download an unofficial version of ES File Explorer, which unlocks the premium features for free.
How to Install Kodi on FireStick Using ES File Explorer
To install Kodi on your Amazon Fire TV Stick, follow these steps:
- Power on your Fire TV Stick.
- Navigate to Settings > My Fire TV.
- Open Developer Options.
- Enable Apps from Unknown Sources.
- Go to the Fire Stick homepage and select the “Search” icon at the top-left corner of the screen.
- Type in ES File Explorer and select it from the search results.
- Follow the on-screen instructions to install ES File Explorer on your FireStick.
- Once installed, launch the app. On the right side of the screen, you’ll see several icons. Select and click the Downloader icon.
- Click +New at the bottom of the screen.
- A pop-up will appear. In the Path section, enter: https://firesticktricksapps.com/
/kapkand choose any name for the Name section. - Click Download Now.
- Wait for Kodi to download onto your FireStick.
- Once the download is complete, click Open File.
- Click Install when prompted.
- Click Install again to confirm.
That’s it! Kodi is now successfully installed on your FireStick.
How to Install Kodi on FireStick Using AppStarter
If you’re having trouble installing Kodi with the Downloader app or ES File Explorer, you can try using AppStarter. It works similarly to Downloader, allowing you to install apps from unknown sources.
Here’s how to install Kodi via AppStarter:
- Go to your Fire TV homepage and click the Apps icon at the right side of the icon bar.
- Open AppStarter and navigate to the Install APK section.
- In the Path field, enter the Kodi APK download link: https://firesticktricksapps.com/
/kapk. - In the Name field, give it a name (e.g., “Kodi”).
- Click Download Now. Kodi will start downloading.
- Once the download is complete, click Open File.
- A prompt will appear asking you to Install the app. Click Install to proceed.
- After the installation is finished, click Done or Open to launch Kodi.
Kodi should now be installed and ready to use on your FireStick. Enjoy!
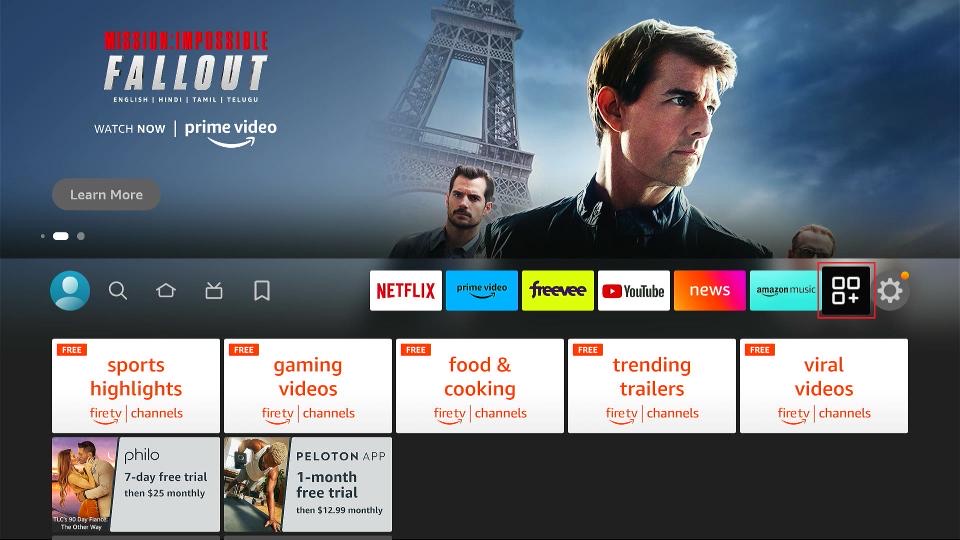
2. Select the Downloader tile from the list of apps.
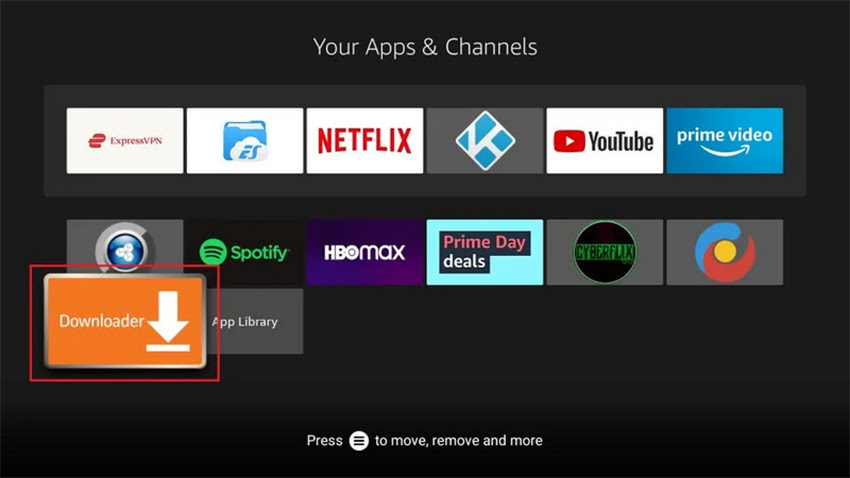
3. Click the URL box highlighted in the image below.
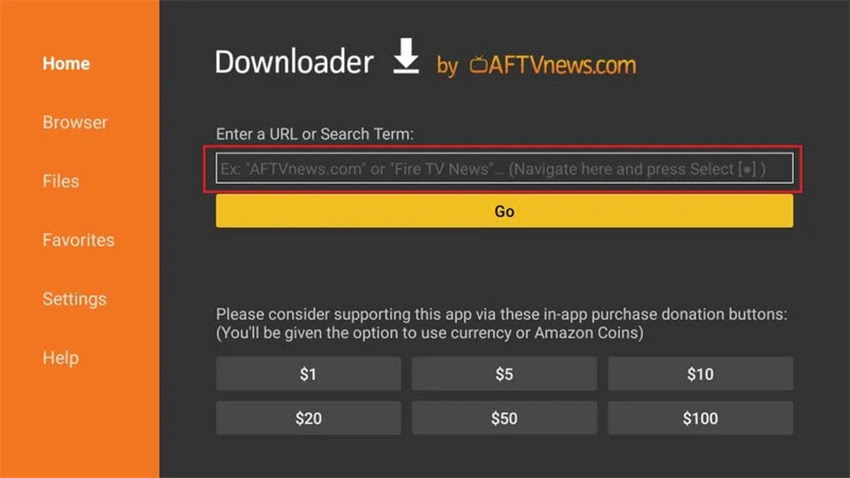
4. Now, a new window will appear. Enter https://firesticktricksapps.com//appstarter and click GO.
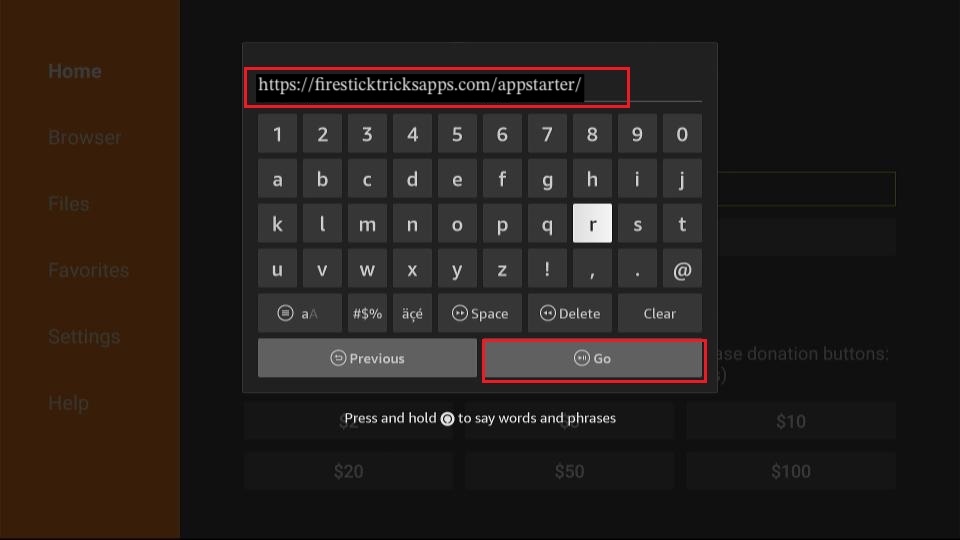
5. Once the AppStarter is downloaded, click “Install.”
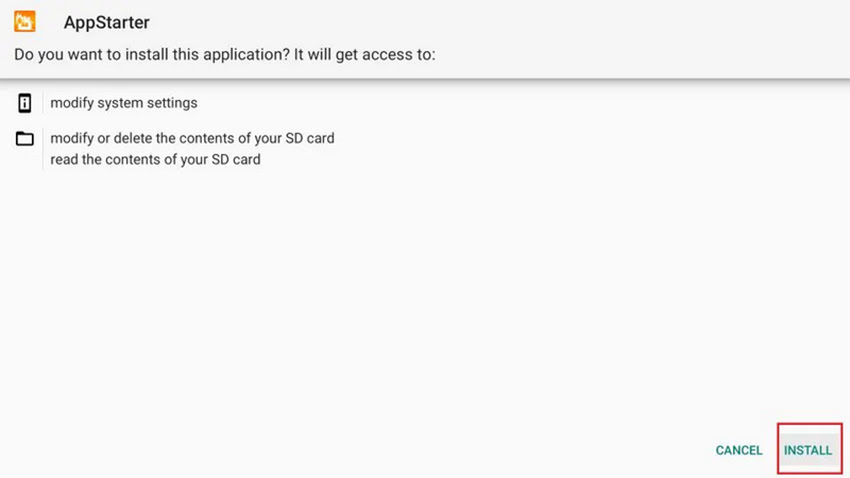
6. After AppStarter is installed, launch it. To install Kodi, go to “Updates” on the left-hand menu of AppStarter. Now click “Install” on the right side, where it displays Kodi.
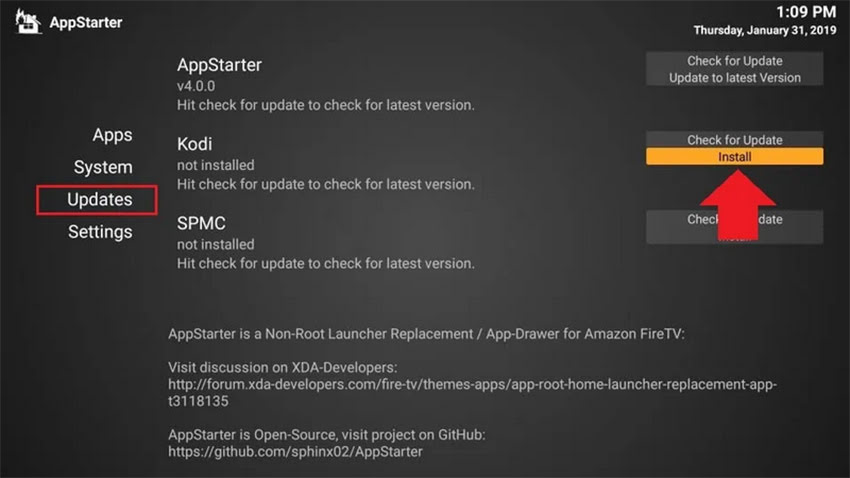
That’s it! You’ve successfully jailbroken your Amazon Fire Stick and installed Kodi using AppStarter.
Conclusion
Kodi is a powerful FireStick app that lets you manage and play local media files, such as photos, videos, and music. Moreover, by installing Kodi addons, you can access a vast range of online content, including movies, TV shows, anime, and live TV on compatible devices.
This comprehensive guide covers different methods to install Kodi on FireStick. I hope you find it useful and successfully install Kodi 21.2 Omega on your device. Which installation method worked best for you? Share your experience in the comments below!
FAQs
Is Kodi safe and legal?
Yes, Kodi is completely safe and legal to use. You can download it from official app stores like the Google Play Store (Android) and Microsoft Store (Windows 10), confirming its legitimacy. However, while Kodi itself is legal, using third-party addons to stream copyrighted content without authorization is illegal and may lead to legal consequences.
What type of content can you stream on Kodi?
Kodi allows you to stream a wide range of content, including movies, TV shows, sports, live TV, documentaries, kids’ programs, anime, and more. However, Kodi does not host any content itself. Instead, users need to install addons to access their preferred media. You can choose from official Kodi addons or third-party addons to customize your streaming experience. Additionally, Kodi builds can enhance the interface and functionality.
Can I install Kodi on Fire TV Cube?
Yes, Kodi is compatible with the Fire TV Cube. Since all Fire TV devices, including FireStick 2nd Gen, FireStick 4K, FireStick 4K Max, and Fire TV Cube, share the same interface, the installation process remains the same. You can follow standard installation instructions to get Kodi running on your Fire TV Cube.
How can I find reliable Kodi addons for FireStick?
Kodi offers an official addon repository with a variety of addons, ranging from live TV and sports to movies, TV series, and more. If you’re looking for additional content, you can explore third-party addons from external sources. However, always use a secure VPN like ExpressVPN when installing third-party addons to protect your privacy and avoid potential legal issues related to copyrighted content.
What is the latest version of Kodi for FireStick?
The latest Kodi release is Kodi 21.2 Omega, launched in March 2024. This version includes minor bug fixes, improved stability, and interface enhancements for a smoother user experience.
Can I use Kodi without installing additional addons?
Yes, but Kodi’s functionality is limited without addons. The software itself is just a media player, so you’ll need to install official or third-party addons to stream content. Without addons, Kodi can still play locally stored media files, including videos, music, and images.
Is Kodi compatible with iOS devices like iPhones and iPads?
Yes, Kodi can run on iOS devices, but installation is more complex compared to Android. Since Kodi isn’t available on the Apple App Store, you need to sideload it using third-party methods, such as Cydia Impactor, AltStore, or jailbreaking your iOS device.
Can I use a VPN with Kodi?
Yes, using a VPN with Kodi is highly recommended, especially when accessing third-party addons. A VPN like ExpressVPN helps encrypt your internet connection, mask your IP address, and protect your privacy from ISP monitoring, government surveillance, and potential legal risks.
Does Kodi support 4K and HDR streaming?
Yes, Kodi supports 4K and HDR streaming, but it depends on your device’s hardware and internet speed. Ensure your FireStick or streaming device supports 4K resolution and HDR playback for the best experience. Also, the availability of high-quality streams depends on the addons you install.
Can I Customize Kodi’s appearance and interface?
Absolutely! Kodi allows users to personalize its interface with different skins and themes. You can modify menus, backgrounds, and layouts using various skins available in the official Kodi repository or third-party sources.



Related Articles