How to Fix FireStick Remote Volume Not Working (Easy Solutions) This step-by-step guide outlines some of the most effective methods to fix a FireStick remote volume issue. These instructions apply to all Fire TV devices, including Fire TV Lite, FireStick 4K, Fire TV Cube, New FireStick 4K, New FireStick 4K Max, and FireStick 4K Max.
FireStick Remote Volume Not Working
A remote is essential for navigating, launching, and streaming apps on your FireStick. Unfortunately, the volume function doesn’t always work as expected. Common causes of this issue include incorrect audio settings, the wrong HDMI port, or weak/expired batteries. Below, we explore these typical reasons for FireStick remote volume problems and how to fix them.
Best VPN For FireStick
I personally use ExpressVPN, the fastest and most secure VPN in the industry. It’s easy to install on any device, including the Amazon Fire TV Stick. Additionally, ExpressVPN offers a 30-day money-back guarantee, so if you don’t like the service, you can get a refund. They also have a special deal where you can get 4 months free and save 61% on the 2-year plan.
Battery Issues
One of the most common reasons your FireStick remote volume isn’t working is due to weak or dead batteries. If you haven’t changed the batteries in a while, they may be the culprit. It’s also possible that the volume function isn’t responding because the batteries are not inserted correctly. To check if the batteries are properly inserted, remove the back cover of the remote and check the orientation of the batteries. Make sure the + and – symbols align with the correct sides of the remote. After replacing the back cover, press the volume button to see if it works.
If the remote was working just moments ago and suddenly stopped, the batteries are likely weak. Try swapping the batteries or tapping the remote a few times, but this is only a temporary fix. The best solution is to replace the batteries. If replacing the batteries doesn’t resolve the issue, it’s possible that the batteries have fully died. In that case, replace them and make sure they’re installed correctly.
Signal Interference
Sometimes, the volume buttons on your FireStick remote stop working due to interference between the remote and the TV. A simple fix like power cycling your TV might help. Here’s how:
Disclaimer
The following list is for educational purposes only. Firesticktricksapps does not create, own, host, run, manage, sell, or distribute any streaming apps, add-ons, websites, IPTV, or services. We also don’t earn commissions from featuring these services on our site. Our goal is to review and give an honest opinion from the end-user’s point of view to help people decide if these services are useful.
We cannot verify whether the services mentioned have legal licenses to distribute content everywhere. It’s up to our readers to make sure they are using these media services in line with the copyright laws of their countries. Firesticktricksapps assumes that all users are following the copyright rules in their region.
- Turn off your TV.
- Unplug the FireStick from the TV.
- Wait about 30 seconds, then plug the FireStick back in.
- Turn the TV on again so both the FireStick and TV reboot together.
- Try pressing the volume buttons on the remote to check if it’s working.
Wrong HDMI Port
Another common reason the FireStick volume doesn’t work is that the device may be connected to the wrong HDMI port. Make sure your FireStick is plugged into the HDMI-CEC port, which allows your FireStick remote to control the TV’s functions.
The HDMI-CEC port is often labeled on the back of the TV, but if it’s not, consult your TV’s manual to find it. If your FireStick is plugged into the wrong port, switch to the correct one and try using the volume buttons again.
Check for Pairing Issues
If your FireStick remote isn’t responding to the TV, it could be due to a pairing problem. In this case, unpairing and then re-pairing the remote can fix the issue. To unpair your FireStick remote:
1. Go to Settings.
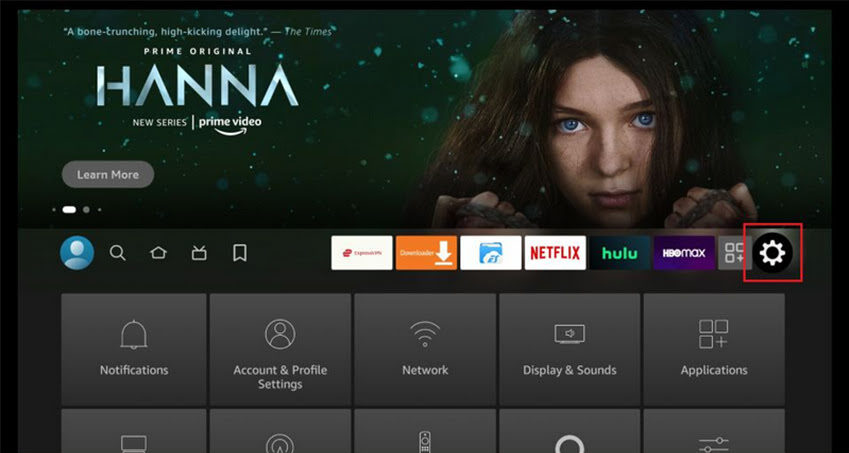
2. Click Controllers & Bluetooth Devices.
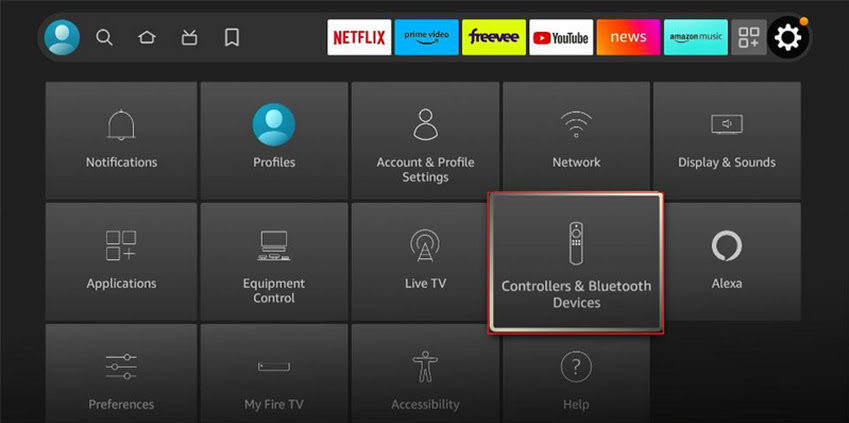
3. Click Amazon Fire TV Remotes.
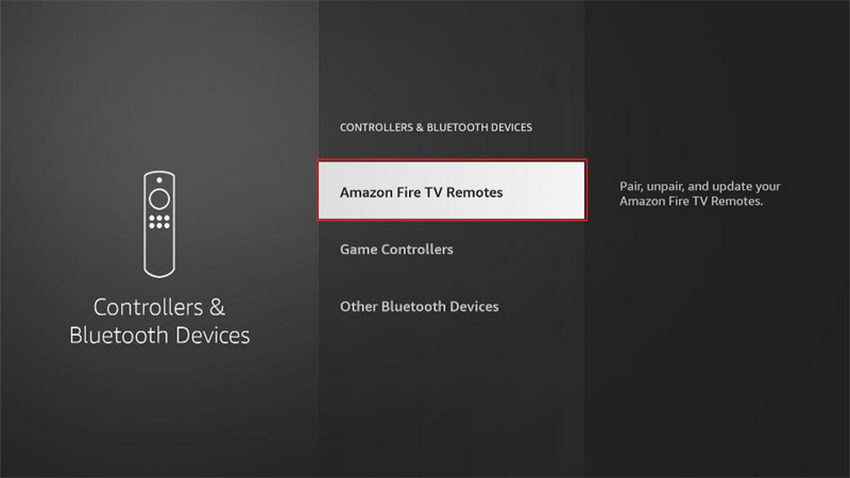
4. Select your FireStick remote from the list displayed.
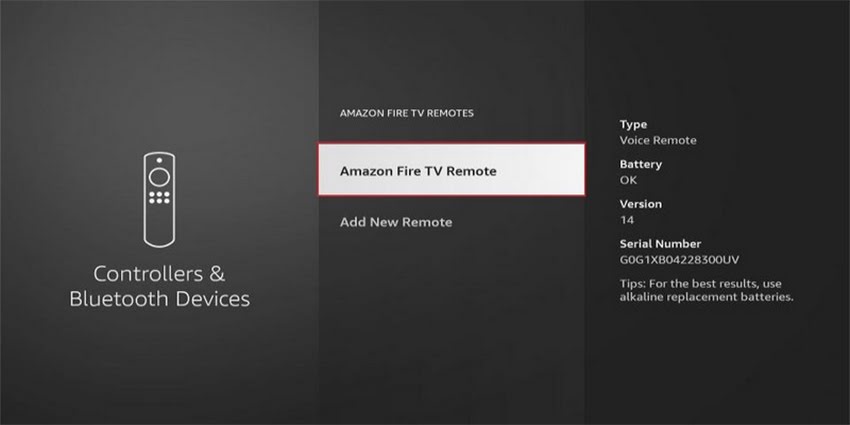
5. Press and hold the Menu and Back buttons on your FireStick remote for 10-15 seconds.
Once you see your FireStick settings return to the main menu, the unpairing process is complete. The next step is to re-pair the FireStick remote with the TV. Here’s how:
- Plug in your FireStick and power it on.
- Wait for the FireStick to reboot.
- Bring the remote close to the FireStick device.
- Press and hold the Home button on the remote for about 10 seconds.
- Release the button and check if the remote has paired successfully.
Test the volume button to see if it’s working properly or paired. You may need to repeat the pairing process a few times before it works.
Check Your TV’s Audio Settings
If your FireStick remote volume isn’t working, it could be because the correct audio control settings on your TV haven’t been enabled. To ensure that the FireStick remote can control the audio, follow these steps:
Go to Settings.
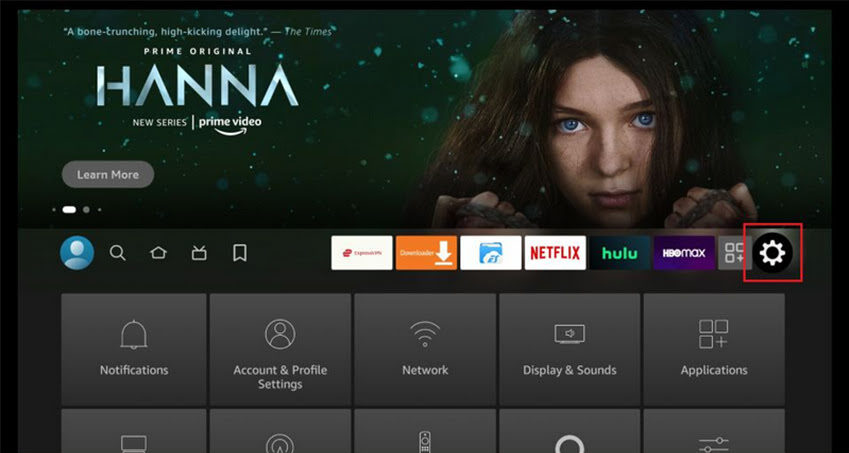
2. Click Equipment Control.
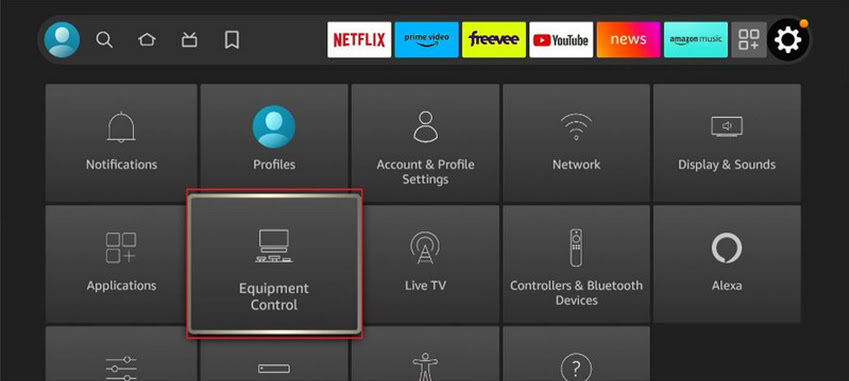
3. Click Manage Equipment.
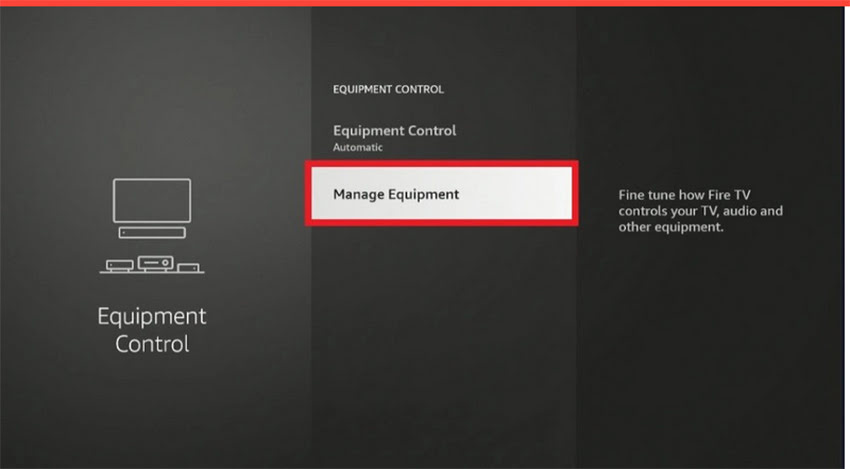
4. If you can’t see your speaker among the listed devices, click Add Equipment.
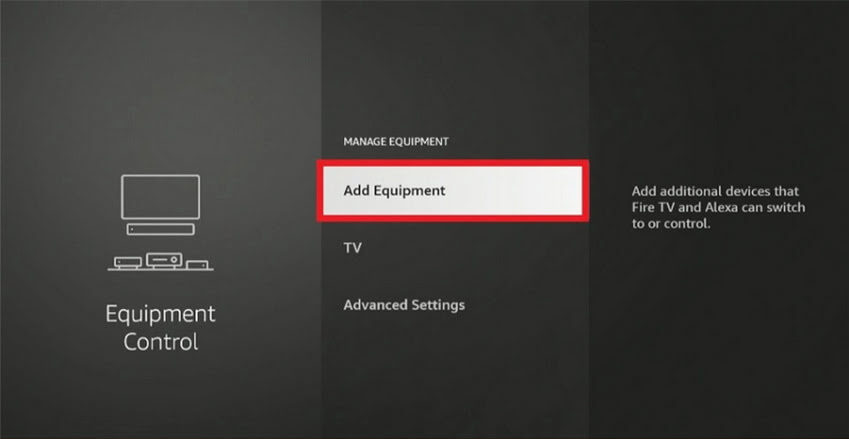
5. Select the correct audio equipment.
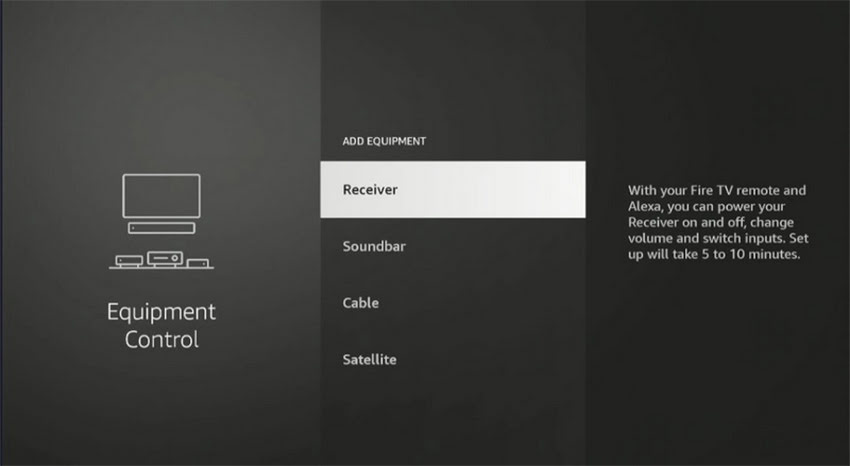
Check for Physical Damage
If your remote is physically damaged, with missing buttons or broken components, it may be causing the volume buttons to stop working. The rubber buttons for volume control could also be worn out, making them unresponsive or difficult to press. In such cases, the only solution is to replace the remote. Be sure to review the product details to confirm compatibility with your FireStick before purchasing a new one.
Use Alexa
If you’ve tried changing the batteries, adjusting the audio settings, and other fixes without success, consider using Alexa voice commands (if your FireStick remote supports them). To control the volume, simply say, “Alexa, increase volume” or “Alexa, decrease volume.”
How To Use the Fire TV App
If your FireStick remote is broken, you can still control the volume using the Fire TV app on your smartphone. Here’s how:
- Go to your phone’s app store and download the Fire TV app.
- Press the TV Power button to turn on your TV.
- Launch the Fire TV app on your phone and sign in with your login credentials.
- After signing in, you’ll see a Select a Device to Connect option.
- Tap on your FireStick or Fire TV device to connect.
- Enter the code displayed on your TV into the Fire TV app.
Conclusion
Common reasons your FireStick remote’s volume might not work include battery issues, incorrect HDMI or audio settings, or pairing problems. If you encounter any of these issues, try replacing the batteries, power cycling your TV, or unpairing and re-pairing your remote. If you’ve found a solution that worked for you, feel free to share your tips in the comments!



Related Articles