How to Create Shortcuts for FireStick Settings Using Loader Apps: This guide explains how to create shortcuts for FireStick settings and highlights the available loader shortcut apps for your streaming device. The instructions apply to all FireOS devices, including Amazon Fire TV, Fire TV Stick, Fire TV Cube, and Fire TV Smart TVs.
What are Loader Shortcut Apps for Fire TV?
Loader Shortcut apps, developed by AFTVNews, allow you to create quick access shortcuts to various FireStick settings and screens. If there are specific Fire TV settings or menus that you frequently use, you can install a Loader shortcut app. With this app, you won’t need to navigate through multiple menus to find the setting you need. Instead, you can access it instantly with just a single click. Please note that creating a shortcut for FireStick settings, as outlined in this guide, is different from creating a home screen shortcut for FireStick apps.
The List of Available Loader Shortcut Apps for FireStick
There are 35 Loader Shortcut apps available for FireStick, each serving a specific function. Here’s a breakdown of what they do:
- Applications Settings: Opens the Applications menu in the Settings app.
- Apps: Displays a list of all apps on your FireStick.
- App Store Settings: Opens the App Store Settings in the Settings menu.
- Audio/Video Sync: Launches the built-in audio sync settings.
- Bluetooth Devices: Opens Bluetooth settings.
- Check for Updates: Opens the Updates menu to check for new system updates.
- Developer Options: Allows customization of ADB debugging settings.
- Developer Tools Menu: Opens the hidden Developers menu on Fire TV.
- Device Info: Loads the About section of your Fire TV.
- Display Mirroring: Quickly opens Miracast settings.
- DVR Recordings: Access content recorded with a Fire TV Recast.
- Equipment Control Settings: Lets you control TV and audio equipment via Alexa and your TV.
- Factory Reset: Takes you to the factory reset page to restore your FireStick to its default settings.
- Fire TV Recast Settings: Opens the Channel Scan section.
- Free Movies & TV: Displays free TV shows and movies available across various apps.
- Game Controller Settings: Lets you customize FireStick gamepad settings.
- Library: Launches the FireStick Library.
- Manage App Notifications: Manages notifications for installed apps.
- Manage Installed Applications: Shows all available apps on your FireStick.
- Movies: Displays movies available across different apps.
- My Fire TV Menu: Opens the Fire TV About menu.
- Network Settings: Takes you to the network settings menu for customization.
- Network Test: Tests the quality of your internet connection.
- Notification Settings: Customizes and toggles notification settings.
- Notifications: Displays recent notifications.
- Recently Watched: Shows the list of recently viewed movies and shows.
- Remote Settings: Lets you pair or unpair your FireStick remote.
- Screensaver Settings: Allows you to adjust screensaver settings.
- Settings: Opens the Fire TV Settings menu.
- Text Banner Settings: Customizes text banner settings.
- Text Search: Opens the search box with a virtual keyboard.
- TV Shows: Lets you browse TV shows across various apps.
- Voice Assistant Caption Settings: Customizes Alexa captions.
- Voice View Settings: Customizes accessibility settings for spoken feedback.
- Watchlist: Allows you to manage movies and TV shows on your watchlist.
How to Install a Loader Shortcut App on Fire TV Online
Now that you’re familiar with the Loader shortcut apps, follow these easy steps to install one on your FireStick:
- Turn on your Fire TV and go to the Home page. Select the Magnifying Glass icon in the top left to open the Find menu.
- Choose the Search bar at the top of the menu.
- Type “Loader Shortcut” into the search bar and select it from the suggested results.
- All available Loader Shortcut apps will appear. Choose an app to download; for example, select the Developer Options app.
How to Access Developer Options Advance
Note: If you don’t see Developer Options, go to Settings > My Fire TV > About, select Fire TV Stick, and click it 7 times to enable Developer Options. You can also follow a step-by-step guide to enable developer options.
- Press the Get button to begin downloading the app.
- Wait for the “Ready to Launch” notification. Once the app is installed, press Open.
Congratulations! You’ve installed the Developer Options Loader shortcut on your FireStick.
Disclaimer
The following list is for educational purposes only. Firesticktricksapps does not create, own, host, run, manage, sell, or distribute any streaming apps, add-ons, websites, IPTV, or services. We also don’t earn commissions from featuring these services on our site. Our goal is to review and give an honest opinion from the end-user’s point of view to help people decide if these services are useful.
We cannot verify whether the services mentioned have legal licenses to distribute content everywhere. It’s up to our readers to make sure they are using these media services in line with the copyright laws of their countries. Firesticktricksapps assumes that all users are following the copyright rules in their region.
How to Use ExpressVPN on FireStick Online
- Step 1: Subscribe to ExpressVPN here. It comes with a 30-day money-back guarantee, so you can try it risk-free for the first 30 days. If you’re not satisfied (which is unlikely), you can easily request a full refund.
- Step 2: Turn on your Fire TV Stick and go to the Find section, then select the Search option.
- Step 3: In the search bar, type “ExpressVPN” (without quotes) and select ExpressVPN when it appears in the search results.
- Step 4: Click Download to install the ExpressVPN app on your Fire TV Stick.
- Step 5: Open the app and sign in using the credentials you created when you purchased the ExpressVPN subscription.
- Step 6: Once logged in, click the Power icon to connect to a VPN server. That’s it! Your connection is now securely protected by the fastest and most reliable VPN for FireStick.
You can also find more detailed instructions on how to use ExpressVPN with your Fire TV Stick or Fire TV.
This will help ensure that your online activities stay anonymous and protected from any unwanted surveillance.
Guidelines To Configure/Use a Loader Shortcut App
Once the Loader shortcut app is installed, here’s how you can configure and use it:
- Go to the Fire TV Home and select the Three Square icon on the right.
- Find the Developer Options app (or the shortcut you installed). To make it easier to access, you can move it to the top of the Apps & Channels section by pressing the Options key on your FireStick remote.
- When the submenu appears, scroll down and select Move. Now, move the app to the top of the menu.
- The app is now easily accessible from the Fire TV Home menu.
- Select the Developer Options app to open the Developer Options section in My Fire TV.
Summary
This guide showed you how to create shortcuts for FireStick settings using Loader apps. With over 35 different apps, you can streamline access to various settings on your Fire TV, such as Developer Options, Bluetooth, Apps, and more. Simply install the relevant app to access the settings you need with just a click.
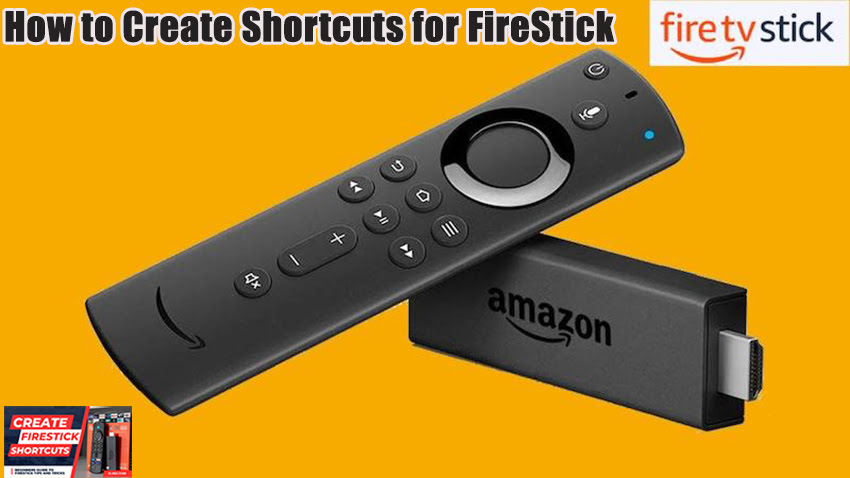


Related Articles