How to Create & Set Up a YouTube API Key, ID, & Secret for Kodi: In this guide, I’ll walk you through the process of creating a personal YouTube API key in just a few simple steps. I’ll also explain what a YouTube API key is, what it’s used for, and provide instructions on how to set it up. For many users, YouTube is all about watching videos or uploading their own. However, the platform offers more than just these basic features. Website owners and developers can use YouTube content in their websites or apps by embedding it directly.
You might be wondering, “Why is this important to me?” Well, some FireStick apps and Kodi addons require you to enter a YouTube API key to stream YouTube content directly within the app or addon. In this article, I’ll guide you through creating a personal YouTube API key, so you can easily access YouTube content in apps or addons that need it. But before we dive in, let’s go over some key information.
What Is an API?
An API (Application Programming Interface) is a connection point that allows two different software systems to communicate with each other. For example, WhatsApp offers a business API that enables companies to automate and manage customer interactions within WhatsApp. With an API, YouTube opens its app’s functionality to third-party developers, allowing them to integrate YouTube features into their apps and websites.
The YouTube API enables developers to embed YouTube videos, manage playlists, and bring other YouTube features into applications like FireStick and Kodi. In simple terms, it allows users to access YouTube content directly through these apps, without having to visit the YouTube platform.
What Is an API Key Use?
An API key is a unique code that gives you access to an API. It works like a digital fingerprint, identifying you and unlocking the API’s features. Typically, you need an API key to use an API.
YouTube offers free personal API keys that anyone can create. While YouTube users may not need to generate an API key for everyday use, those using FireStick or Kodi will likely need to create one in order to access YouTube content embedded within specific apps or addons. Let’s walk through how to create an API key.
Disclaimer
The following list is for educational purposes only. Firesticktricksapps does not create, own, host, run, manage, sell, or distribute any streaming apps, add-ons, websites, IPTV, or services. We also don’t earn commissions from featuring these services on our site. Our goal is to review and give an honest opinion from the end-user’s point of view to help people decide if these services are useful.
We cannot verify whether the services mentioned have legal licenses to distribute content everywhere. It’s up to our readers to make sure they are using these media services in line with the copyright laws of their countries. Firesticktricksapps assumes that all users are following the copyright rules in their region.
How to Create a Personal YouTube API Key, Client ID, and Secret
Before you begin, you’ll need a Google account to create your YouTube API key.
Here’s a step-by-step guide to creating your key:
- Visit the Google Developers Console: Go to console.developers.google.com and log into your Google account. If it’s your first time on the site, click AGREE AND CONTINUE.
- Create a New Project: Click CREATE PROJECT on the right side of the screen. Wait a few moments for the project to be set up.
- Name Your Project: Choose a project name and leave the Location as the default. Then click CREATE.
- Go to the Project Dashboard: After the project is created, you’ll be directed to the dashboard. Select Library from the left sidebar.
- Enable YouTube Data API v3: Scroll down to the YouTube section and click on YouTube Data API v3. You can also search for it using the search bar. Click ENABLE to activate the API.
- Create API Credentials: Once the API is enabled, click CREATE CREDENTIALS in the top-right corner of the page.
- Select API & Data Type: From the dropdown menu, select YouTube Data API v3. For the type of data, select Public data, then click NEXT.
- Copy Your API Key: Your YouTube API key will be displayed. Copy it and store it in a secure location for future use. Then click DONE.
- Set Up OAuth Consent Screen: Under the Credentials tab, select OAuth consent screen.
- Choose External: Select External and click CREATE.
- Enter App Details: Give your app any name (you can use the same as before). Choose your User support email and select your Google account email. Click SAVE AND CONTINUE.
- Add Developer Contact Info: Scroll down to Developer contact information, input your email address, and click SAVE AND CONTINUE.
- Set Up Scopes: Scroll to the bottom of the Scopes page and click SAVE AND CONTINUE.
- Add Test Users: On the Test users page, scroll to the bottom and click SAVE AND CONTINUE.
- Return to Dashboard: On the Summary page, scroll to the bottom and click BACK TO DASHBOARD.
- Create OAuth Client ID: Under Credentials, click CREATE CREDENTIALS and select OAuth client ID from the dropdown menu.
- Choose Application Type: For the application type, select TVs and Limited Input devices. You can leave the name as the default. Click CREATE.
A pop-up window will display your Client ID and Secret. Copy these and save them with your API key.
How to Set Up API Key, Client ID, and Secret in Kodi
Now that you have your YouTube API key, Client ID, and Secret, here’s how to input them into the YouTube addon on Kodi:
- Open the YouTube Addon: Launch the YouTube addon in Kodi and navigate to Settings.
- Go to API Settings: Scroll to the API section in the left-hand menu.
- Enter Your Credentials: In the API settings, paste or type your API Key, API ID, and API Secret into the appropriate fields. Click OK to save.
That’s all! You’re now set up to use YouTube content within Kodi.
FAQs
Why do I need a YouTube API key for Kodi?
Some Kodi addons require a YouTube API key to access YouTube content directly within the app. Without an API key, you might experience errors or be unable to stream videos through these addons.
Is a YouTube API key free to create?
Yes, YouTube provides free personal API keys that anyone with a Google account can generate. However, free API keys have usage limits, which might affect high-traffic applications.
How do I enable YouTube Data API v3?
To enable YouTube Data API v3, go to the Google Developers Console, select your project, navigate to the Library, search for YouTube Data API v3, and click Enable.
What is the difference between an API key and an OAuth Client ID?
An API key allows public access to YouTube data, while an OAuth Client ID is required for user authentication and access to private user data, such as managing playlists or subscriptions.
How do I use my YouTube API key in Kodi?
- Open the YouTube addon in Kodi.
- Go to Settings > API Settings.
- Enter your API Key, Client ID, and API Secret in the appropriate fields.
- Click OK to save your credentials.
Can I use the same YouTube API key on multiple devices?
Yes, a single YouTube API key can be used across multiple devices, as long as it stays within YouTube’s usage limits. However, for better performance, some users create multiple API keys.
Conclusion
In this guide, I’ve shown you how to create a YouTube API key, Client ID, and Secret. These credentials are your gateway to accessing YouTube’s vast content library through FireStick apps and Kodi addons. The YouTube API enables you to interact with the platform without needing to visit the website directly. If you have any questions or feedback, feel free to share your thoughts in the comments below!
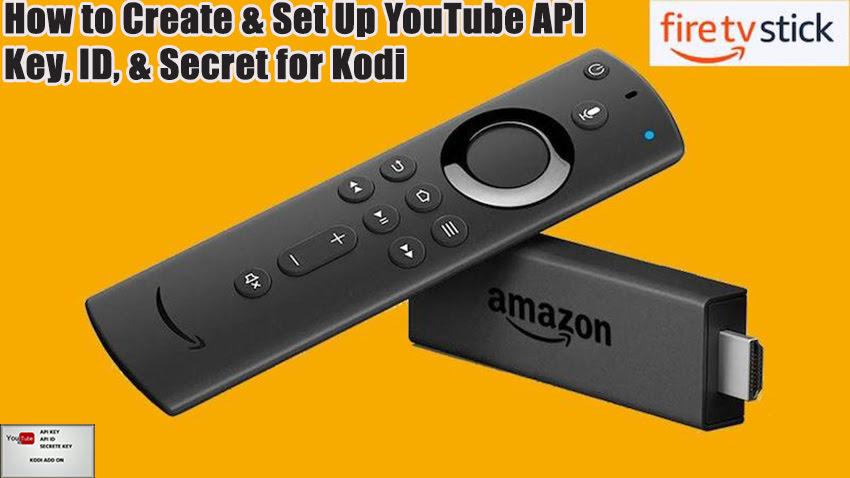


Related Articles