How to Use Kodi Ultimate Beginner’s Guide for Kodi: If you’re new to Kodi, this beginner’s guide is here to help you get started and become familiar with the app. In this post, I’ll walk you through the basics of Kodi and show you how to start streaming your favorite content in no time.
Getting Started with Kodi – A Beginner’s Guide
When I first began using Kodi, I found it a bit overwhelming. Its unique layout and features can be confusing at first. However, I quickly realized that it’s much easier than it seems. You don’t need to be technically savvy or face a steep learning curve to start enjoying movies, TV shows, and more on Kodi.
However, I do think a bit of guidance would have helped me get familiar with it more quickly. Many of my readers have also asked for a guide to help beginners get up to speed with Kodi faster. So, here I am with a comprehensive Kodi guide for beginners. If you’re new to Kodi, this guide will walk you through everything you need to know to get started.
What is Kodi?
Kodi is an open-source media player that allows you to play videos, audio, and other multimedia files on various devices. It’s highly regarded for its ability to stream both local and online media. While it can handle media stored on your device, Kodi is particularly popular for streaming online content such as:
- Movies
- TV Shows
- Documentaries
- Sports
- Live TV
- Music
In addition to its streaming capabilities, Kodi is customizable, allowing users to adjust settings for the display, skin (through builds), and more. Kodi is free, user-friendly, and widely used, but it doesn’t host any content by itself. To access content, you need to install Kodi addons, which can be sourced from the official Kodi repository or third-party repositories.
Legal Disclaimer: This guide is intended for educational purposes only. firesticktricksapps.com does not own, host, operate, resell, or distribute any streaming apps, addons, websites, IPTV services, or any associated content. Some of the services mentioned may be unverified, and we cannot confirm whether they possess the necessary legal licenses to distribute their content. firesticktricksapps.com does not verify the legality of these apps/services in all regions. It is the user’s responsibility to ensure they comply with local laws and use only content that is legally available. By using any unverified apps or services, you acknowledge that you are solely responsible for the media you access.
Disclaimer
DISCLAIMER:The following list is for educational purposes only. Firesticktricksapps does not create, own, host, run, manage, sell, or distribute any streaming apps, add-ons, websites, IPTV, or services. We also don’t earn commissions from featuring these services on our site. Our goal is to review and give an honest opinion from the end-user’s point of view to help people decide if these services are useful.
We cannot verify whether the services mentioned have legal licenses to distribute content everywhere. It’s up to our readers to make sure they are using these media services in line with the copyright laws of their countries. Firesticktricksapps assumes that all users are following the copyright rules in their region.
How to Install Kodi on Various Devices
Kodi supports a wide range of devices. Here’s a quick overview of the installation process for the most popular platforms:
Amazon FireStick & Fire TV
- FireStick is an Android-based media device that turns any TV into a Smart TV. Kodi isn’t available on the Amazon Store, so you’ll need to manually download the Kodi APK file from a trusted source.
- Refer to our detailed guide on how to install Kodi on FireStick for step-by-step instructions.
Android Mobiles & Tablets
- Kodi is available directly from the Google Play Store, making the installation process easy and safe:
- Open the Google Play Store.
- Search for Kodi and click Install.
Windows PC (10 & 11)
- Kodi can be installed from the Microsoft Store:
- Launch the Microsoft Store, search for Kodi, and click Get.
- For older Windows versions (8.1 and below), download Kodi directly from the official website and follow the instructions for your system’s architecture (32-bit or 64-bit).
Mac OS
Kodi can be downloaded directly from the Kodi website and installed using the DMG file for macOS.
iOS (iPhone, iPad, iPod Touch)
- Kodi can be installed via third-party app stores such as TweakBox for both jailbroken and non-jailbroken devices.
Android Smart TVs & TV Boxes
- Kodi can be installed from the Google Play Store on Android-powered Smart TVs and TV Boxes, just like on mobile devices.
What are Kodi Addons?
Kodi addons allow you to stream content from the internet, including movies, TV shows, live TV, music, and more. Without addons, Kodi is just a media player for local content. Addons are essential for streaming online content and come in various categories, such as movies, sports, news, documentaries, and live TV.
Addons act like DVDs for a DVD player—without an addon, Kodi has limited functionality. You can find both official and third-party addons to enhance your streaming experience.
How to Install Addons on Kodi
- Decide what kind of addon you want (e.g., for movies or live TV).
- Enable third-party addon installation in Kodi settings.
- Add the source URL for the addon and download the corresponding repository.
- Install the addon from the repository.
For detailed instructions, refer to our guides on popular addons such as The Crew, Asgard, and The Magic Dragon.
How to Use Kodi Addons to Watch Movies, TV Shows, and More
Once you’ve installed an addon, you can access it via the Add-ons section. Most video addons, like The Crew, offer categories such as Movies, TV Shows, and Trending, making it easy to find the content you want to watch. Simply browse through the available categories and select your preferred content to start streaming.
What are Kodi Builds?
Kodi builds are pre-configured setups that give Kodi a fresh look and feel. They come with a customized interface (skin) and multiple pre-installed addons. If you want a more dynamic Kodi experience, installing a build can save you time by providing access to various addons at once.
How to Install Kodi Builds
Installing a Kodi build might seem complicated, but it’s actually a simple process. The steps are very similar to installing an addon.
Here are some sources to help you get familiar with downloading a build on Kodi:
- EzzerMacs Build
- cMaN Wizard Builds
- Doomzday Builds
How to Use a Kodi Build
Once you’ve installed a build, the interface may look different, but using Kodi with a build isn’t much different from using it without one. Even if you’re a beginner, you’ll quickly adapt to a Kodi build.
For this example, I’ll be using the Xenon build. Most builds have a similar layout, with only a few minor differences. Even if you choose another build, you can follow the same process as demonstrated below.
- Home Screen with Xenon Build:When you load Kodi with the Xenon build, you’ll see a much more vibrant and appealing interface compared to the default Kodi skin. The home screen features a section bar in the middle and a submenu bar underneath it.
- As you select items from the section bar, related options appear in the submenu below. For instance, when selecting the “Diggz Xenon” section, you’ll find options like Skin Settings, Kodi Settings, Refresh Weather, and more.
- Exploring Sections: You can scroll through various sections like Movies, TV Shows, Debrid Zone, and others. As you navigate through these, the submenu items will change according to the section you’re in.
- Preinstalled Addons in the TV Shows Section: Builds like Xenon come with several preinstalled addons. In the TV Shows section, you’ll find a list of addons such as Scrubs, TV Portal, Twisted, and more. These are the built-in addons for the Xenon build.
- Debrid Zone Addons: In the Debrid Zone section, relevant addons are displayed at the bottom of the screen.
- Exploring Additional Addons: The Xenon home screen may not display all the addons it includes. To access more, go to the Add-ons section and select Video Add-ons. Here, you can view the full list of video addons that come preinstalled with the Xenon build.
By following these steps, you’ll be able to navigate your new Kodi build and explore the preinstalled addons effectively.
How to Add Addons to a Build
Most Kodi builds come with several pre-installed addons. However, some builds might not have all the addons you’re looking for. In such cases, you can manually add the desired addon. It’s a straightforward process that won’t take long.
Here’s how you can install an addon on a build:
- Add the Addon Source to Kodi – First, you need to add the source URL for the addon.
- Install the Repository – Once the source is added, install the repository linked to the addon.
- Download the Addon – Finally, get the relevant addon from the repository.
For more detailed instructions on installing addons over builds, refer to our comprehensive guide.
Best VPN For Streaming On
- Before you start streaming content on Kodi, I strongly recommend using a reliable VPN.
- A Kodi VPN is essential for protecting your privacy while streaming. It masks your internet traffic, ensuring that no one—whether it’s your ISP, government, or hackers—can track your online activities.
- To stream movies and TV shows on Kodi, you’ll need to install addons. Many of these addons come from third-party providers, offering access to free content. While I don’t encourage using illegal sources for copyrighted material, I do believe in the importance of privacy.
- A VPN encrypts your connection and routes your online traffic through a private server, preventing anyone from monitoring your activities.
- I recommend ExpressVPN for Kodi because it’s fast, secure, and uses top-notch encryption to protect your privacy. ExpressVPN guarantees complete anonymity for Kodi users.
Benefits of ExpressVPN for Kodi:
- Works with all Kodi devices, including Android, FireStick, iOS, Mac, and Windows.
- Compatible with streaming services like Netflix and Hulu.
- Provides fast and secure internet connection with impenetrable encryption.
To get started, follow these three simple steps:
- Step 1: Subscribe to ExpressVPN here.
- Step 2: Download and install the ExpressVPN app on your device here.
- Step 3: Open the app and click the power icon to connect to a VPN server.
That’s it! Your connection is now secure, and you’re ready to enjoy streaming with the best VPN for Kodi.
FAQs
Can I Watch Live TV on Kodi?
Yes, Kodi allows you to watch live TV by installing the right addons. Some addons provide access to live TV channels, sports, and news broadcasts. You may also need an IPTV service to stream certain channels.
How Do I Update Kodi to the Latest Version?
To update Kodi, go to the official Kodi website or the app store on your device. If you’re using FireStick, you may need to sideload the latest APK manually. Always back up your settings before updating.
Why Are Some Kodi Addons Not Working?
Kodi addons may stop working due to outdated repositories, broken links, or the addon being discontinued. If an addon isn’t working, try updating it, reinstalling it, or switching to an alternative addon.
Does Kodi Work on All Smart TVs?
Kodi works on Smart TVs running Android OS, as you can install it directly from the Google Play Store. For non-Android Smart TVs, you may need an external device like FireStick, Chromecast, or a TV box.
How Do I Fix Buffering Issues on Kodi?
Buffering issues on Kodi can be caused by slow internet, overloaded servers, or incorrect settings. You can try clearing the cache, using a Real-Debrid service, or connecting to a VPN to improve streaming performance.
Is It Safe to Use Kodi Without a VPN?
While Kodi itself is legal, some third-party addons may provide access to copyrighted content. Using a VPN helps protect your privacy, secures your data, and prevents ISPs from tracking your streaming activities.
Wrapping Up
Now that you know how to use Kodi, you’re ready to start streaming your favorite content. Install Kodi, add the necessary addons, and enjoy movies, TV shows, sports, and more. If you want a more customized experience, consider using a Kodi build. Let me know if you have any questions or thoughts about Kodi in the comments below!
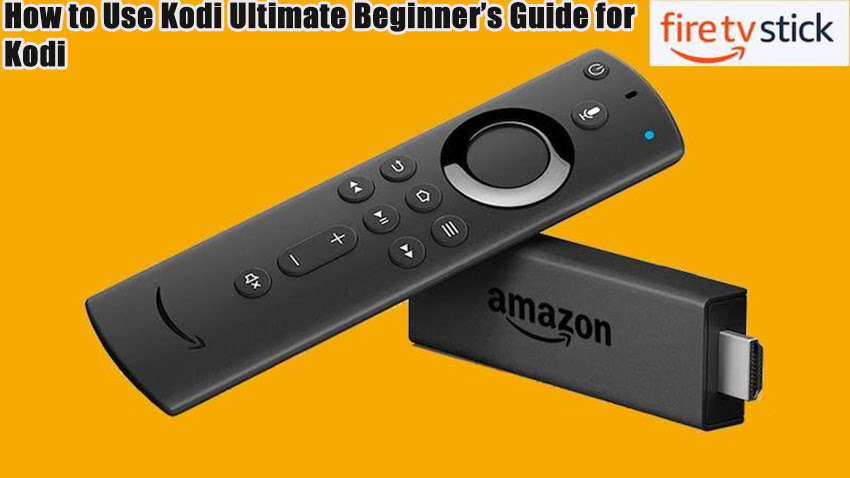


Related Articles